-
Choose category

-
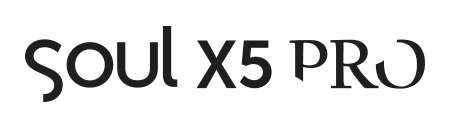
FAQ
For your experience with our new UI 3.0 to be easy and fun, we've prepared some tips and tricks. Now you can optimize the operation of your device, increase ergonomics, and applications are easier to use than ever before.
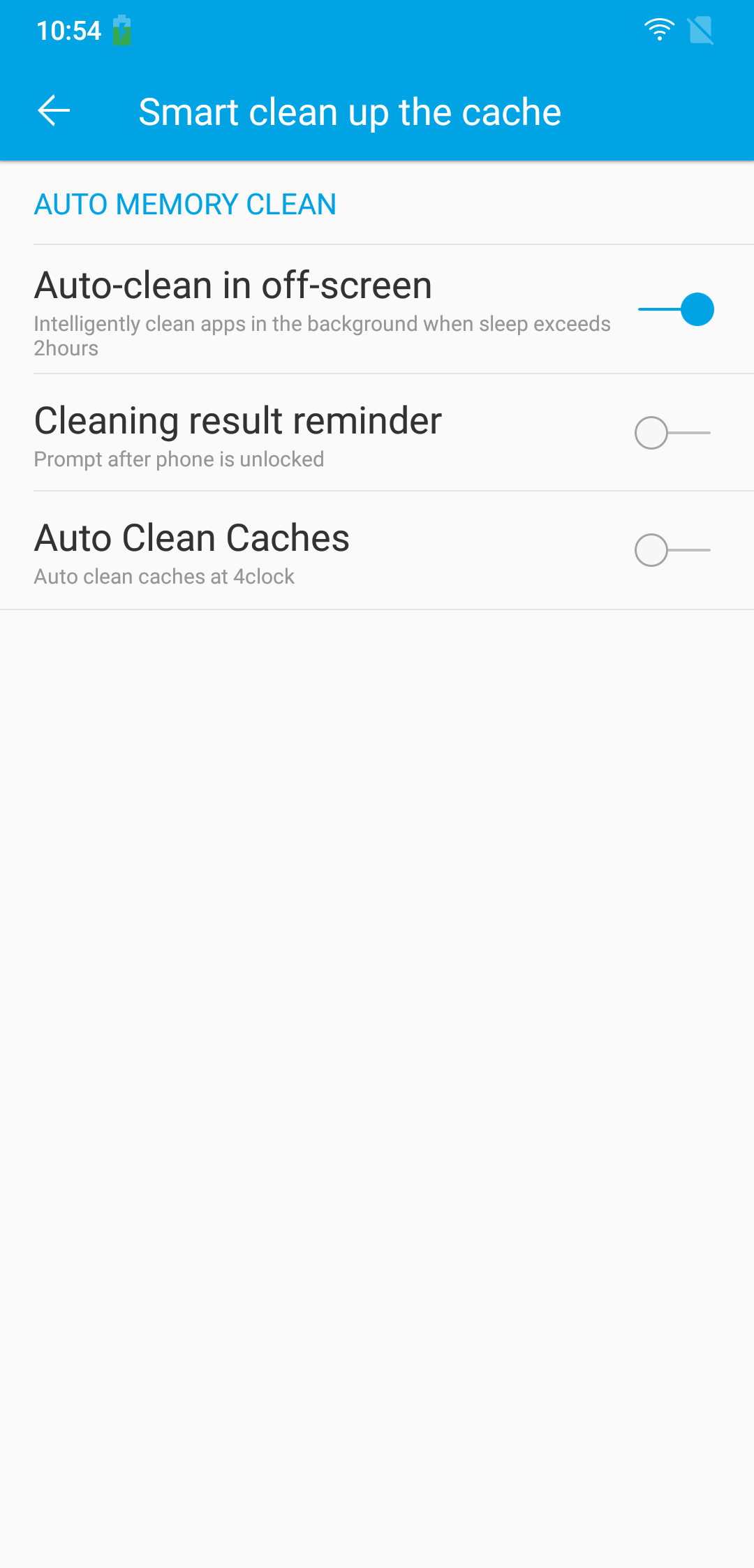
Automatically cleans memory in standby mode
It's very simple now. The device's memory can be cleaned automatically whenever you need to. Simply access Settings -> More settings -> Accessibility -> Smart choice -> Smart clean -> Auto-clean in off-screen.
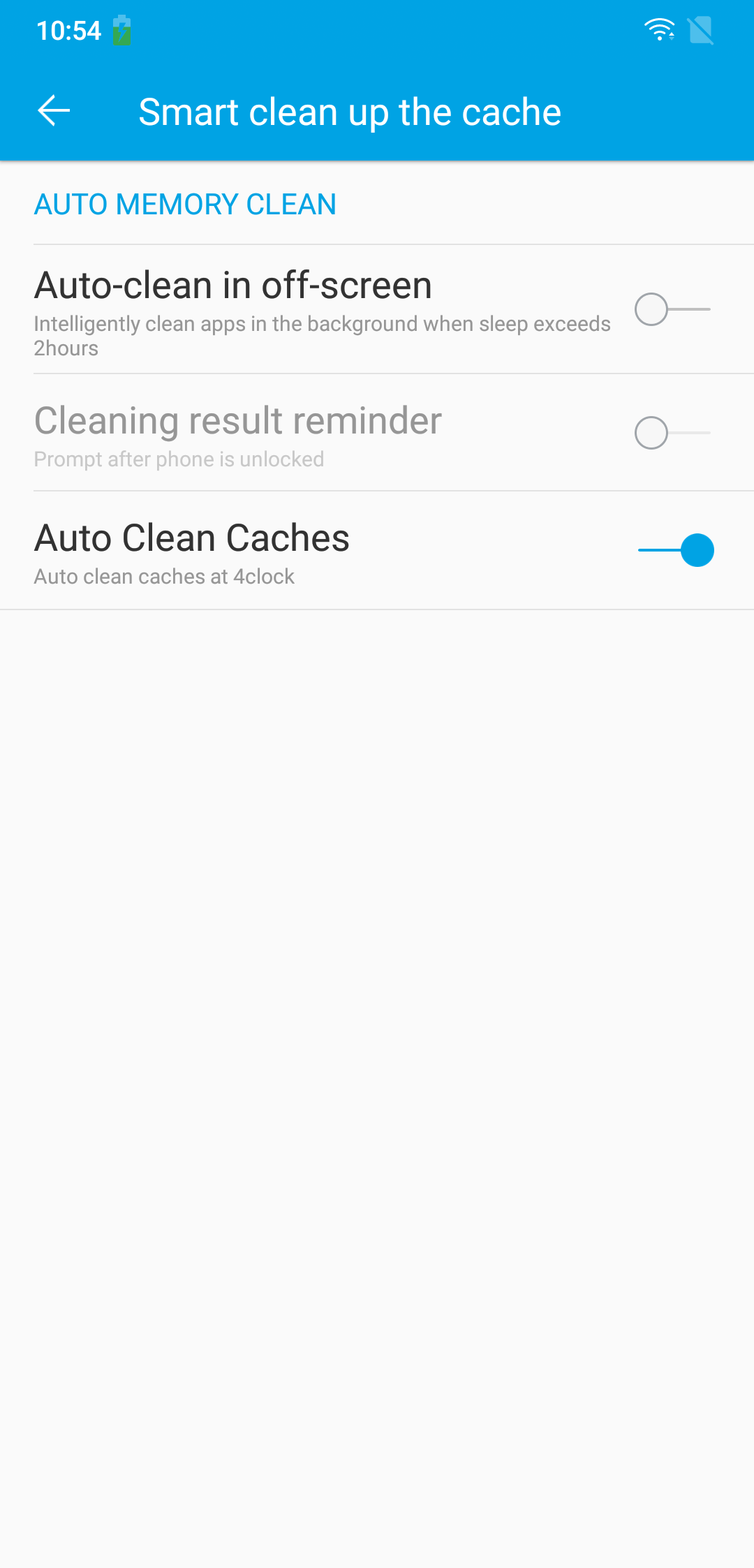
Memory Cache auto clean
Clean cache and flash memory: this task can be done through Cache Cleaner and Deeply Clean.
Access: Settings -> More settings -> Accessibility -> Smart choice -> Smart clean -> Auto clean caches.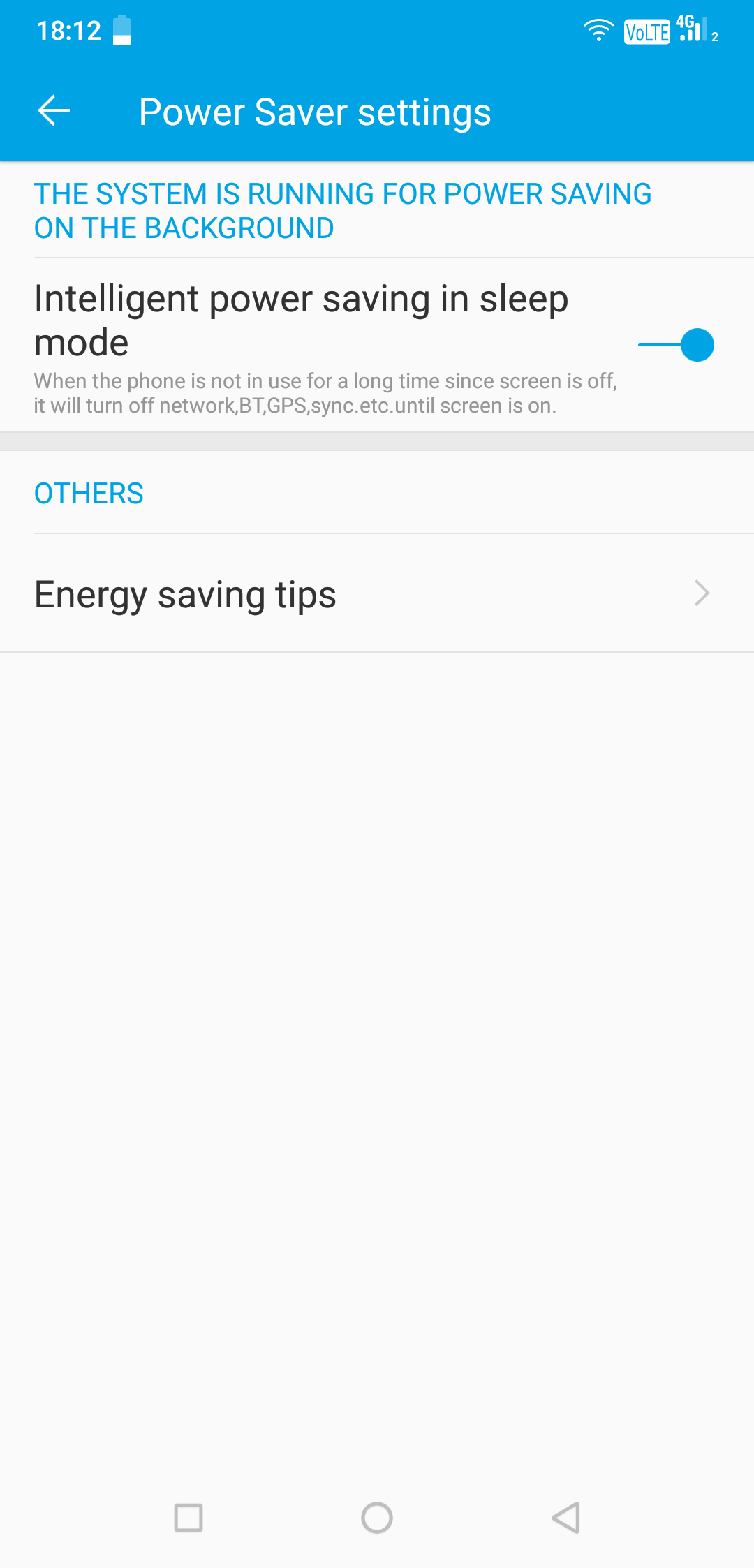
Battery optimization during night time
You can now optimize battery consumption at night with a few simple settings. Turn off mobile data and Wi-Fi connection. Turn on the Do not disturb mode by accessing Settings/Do not disturb. Here you can set the actions and events you can stop during night time. Here too you can easily set event-based or time-based rules. The System manager app is also available: System manager -> Power manager -> Settings -> Intelligent power saving in sleep mode -> ON
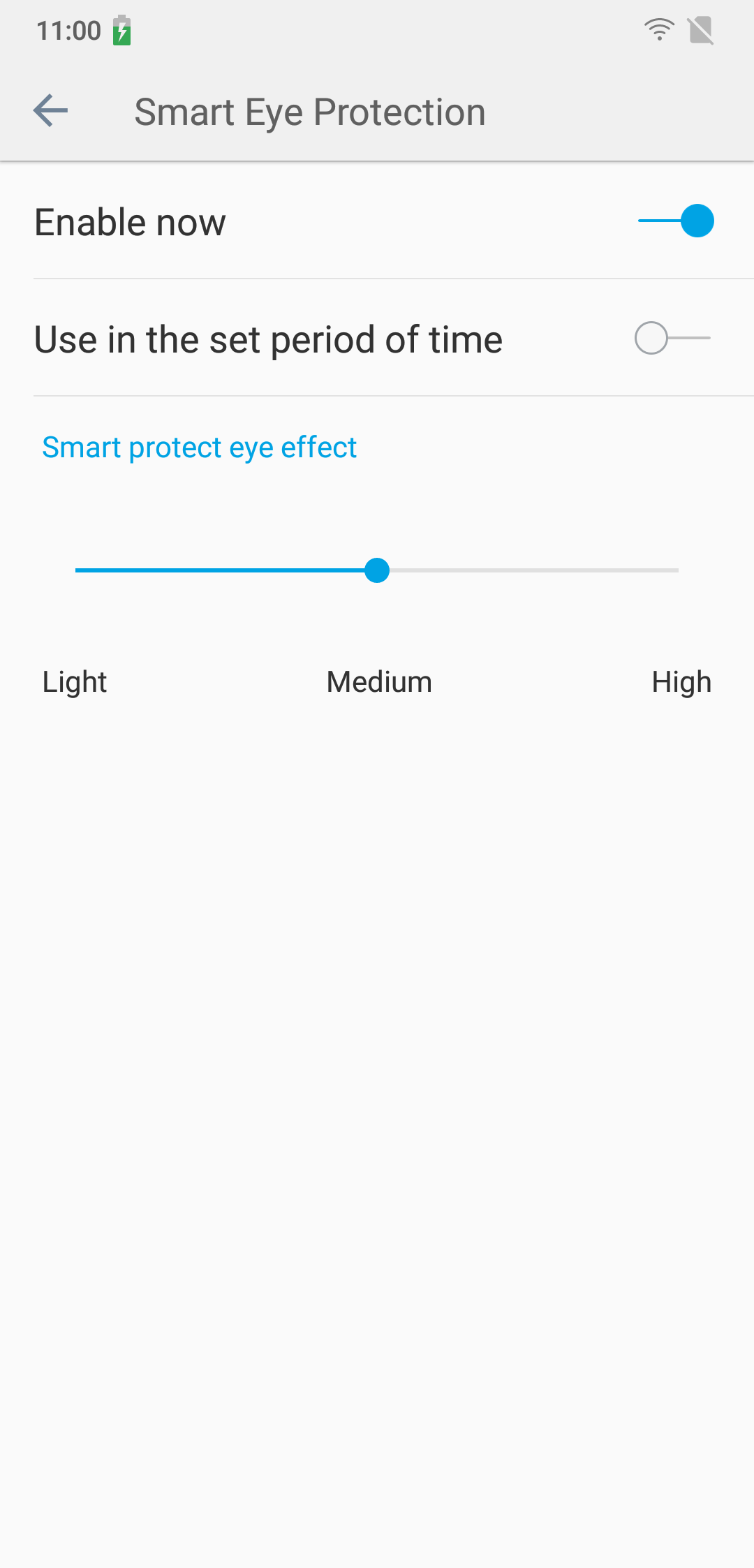
How to turn on smart eye protection
The smart eye protection function is done by automatically choosing the optimal view mode after a certain usage time, or by selecting preset intervals for switching the image to protection mode. To turn on this feature, go to Settings -> Display -> Smart eye protection. You can instantly set the eye protection mode or set predefined time periods for it. As well, by accessing Settings -> More settings -> Accessibility -> Smart choice -> Smart eye protection you will notified to turn on this mode after using the phone for a longer period of time.
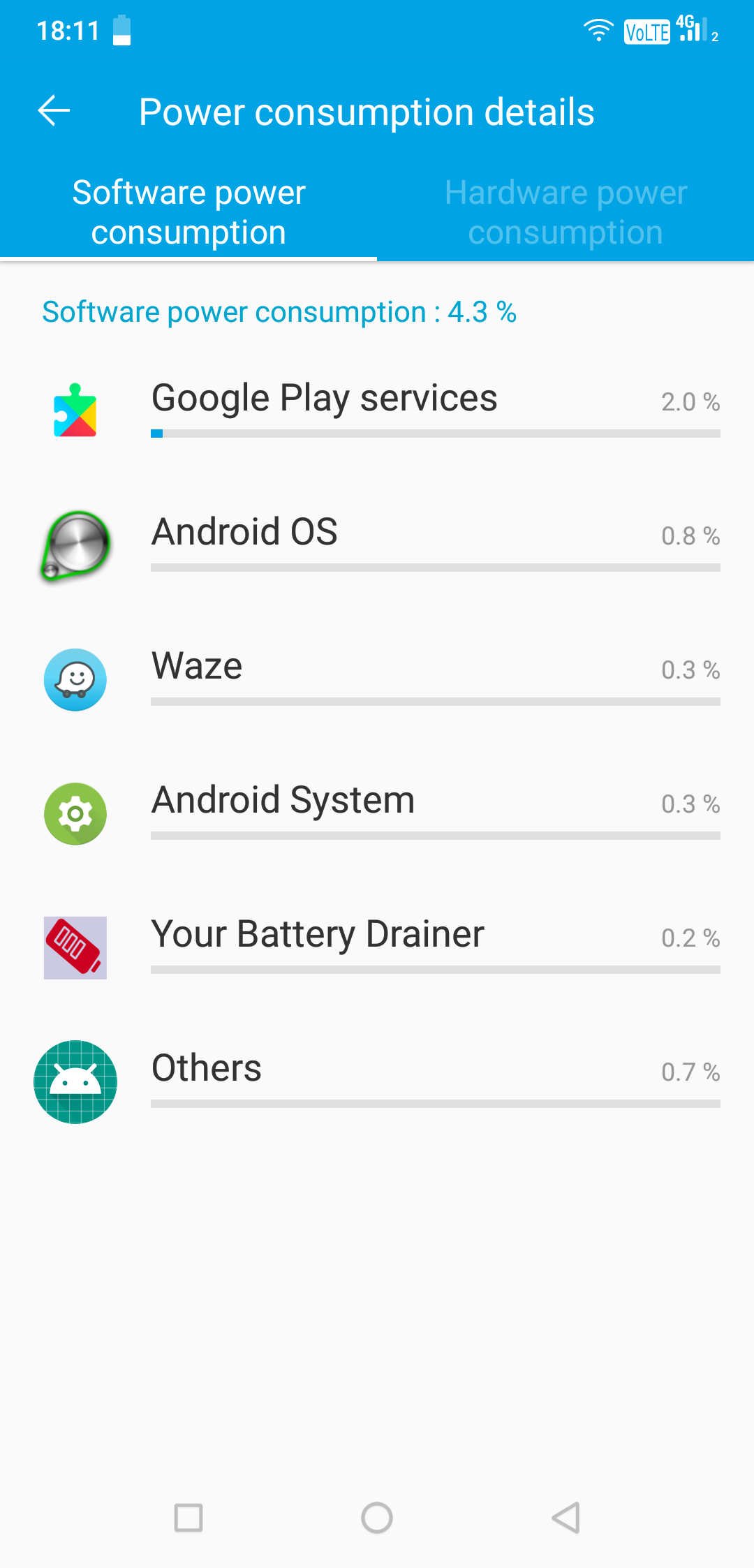
How to optimize the battery consumption generated by each application
You can now optimize the consumption generated by each application in the simplest possible way. Go to: Settings -> More settings -> Manage battery -> Power consumption details or: System Manager -> Power manager -> Menu. Here you can view the individual consumption generated by each application. Depending on the chosen version, applications can be turned off, switched to hibernation, frozen, etc.
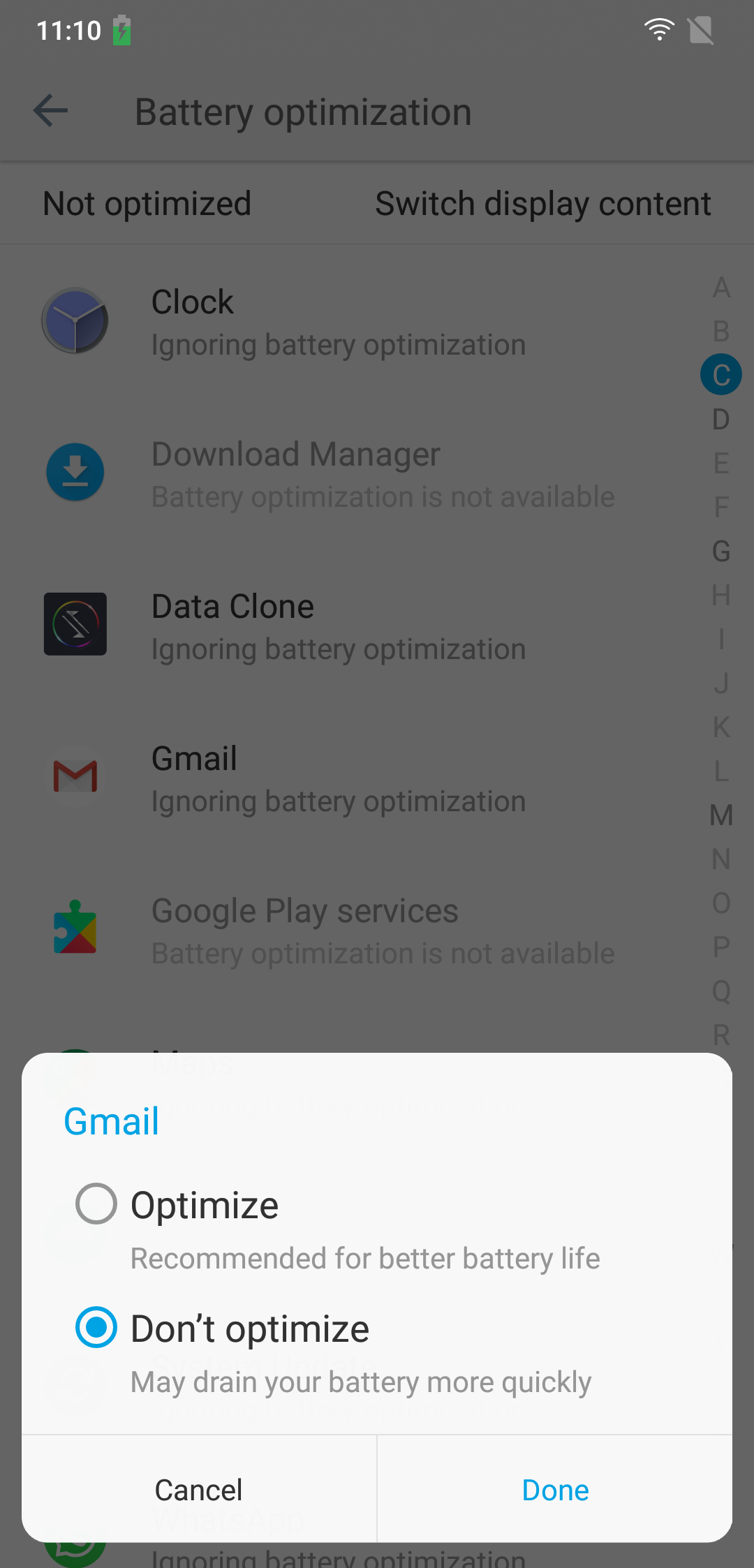
How to keep apps running even in standby
You now have quick access to features such as smart clean for apps running in the background, after a period of more than 2 hours since last used. Go to Settings -> More settings -> Battery optimization -> Switch display content -> All apps. Here you can select the app, then choose Don’t optimize. This way the app will run even in standby. Attention, this option reduces the battery life!
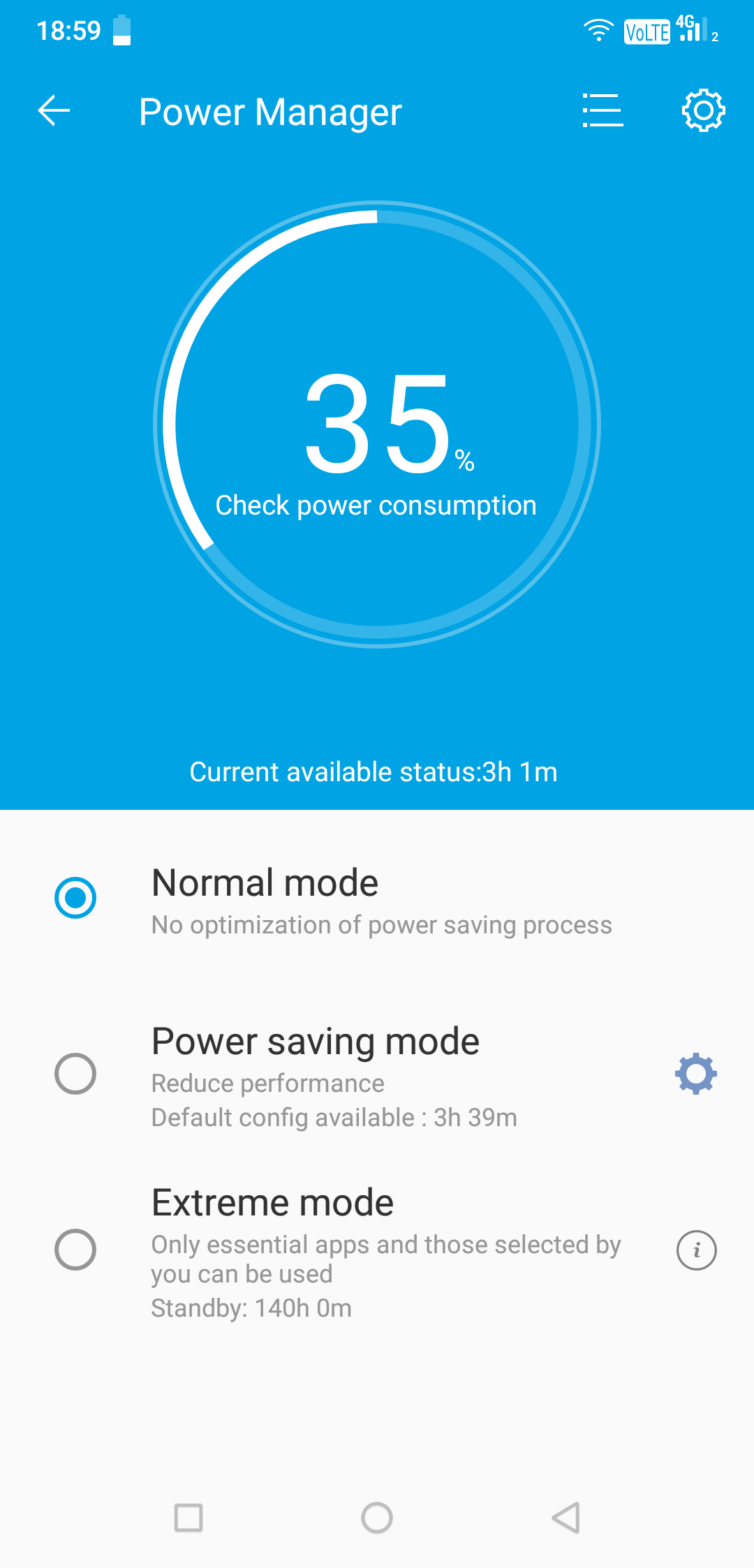
How to turn on the power saving mode
Access System manager -> Power Manager.
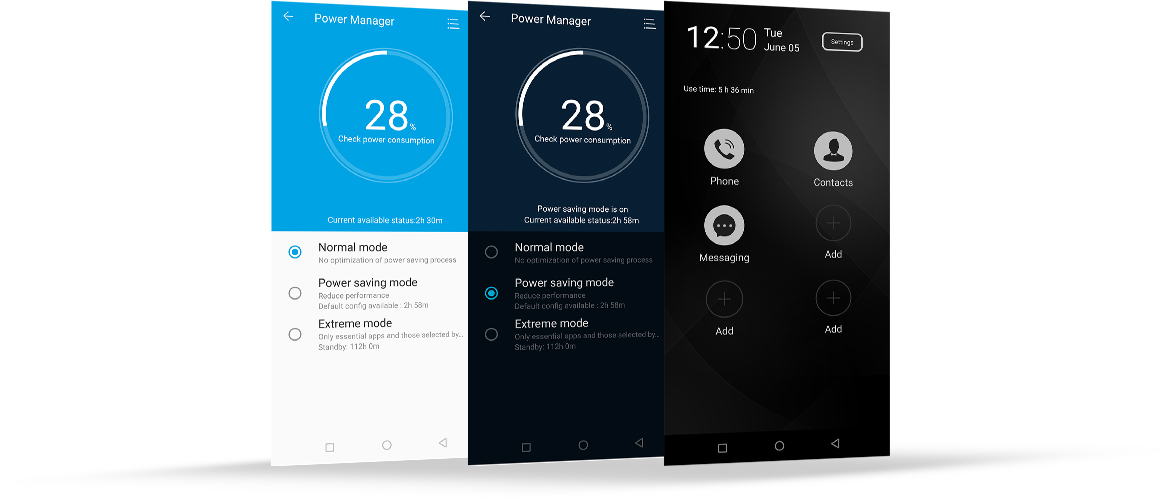
How to customize the power saving mode
We are bringing you the most advanced Power Manager in the portfolio. We have three modes available: normal, energy saving and extreme:
Normal mode turns on a dark color theme to optimize power consumption.
Extreme mode lets you access only the basic functions of the terminal: Calls, Messages, Contacts, and Clock via a minimalist black and white theme.
Go to System Manager -> Power Manager. Here you can choose and customize one of the two existing saving modes: Power saving mode and Extreme mode. You'll enjoy more battery autonomy with a single charge.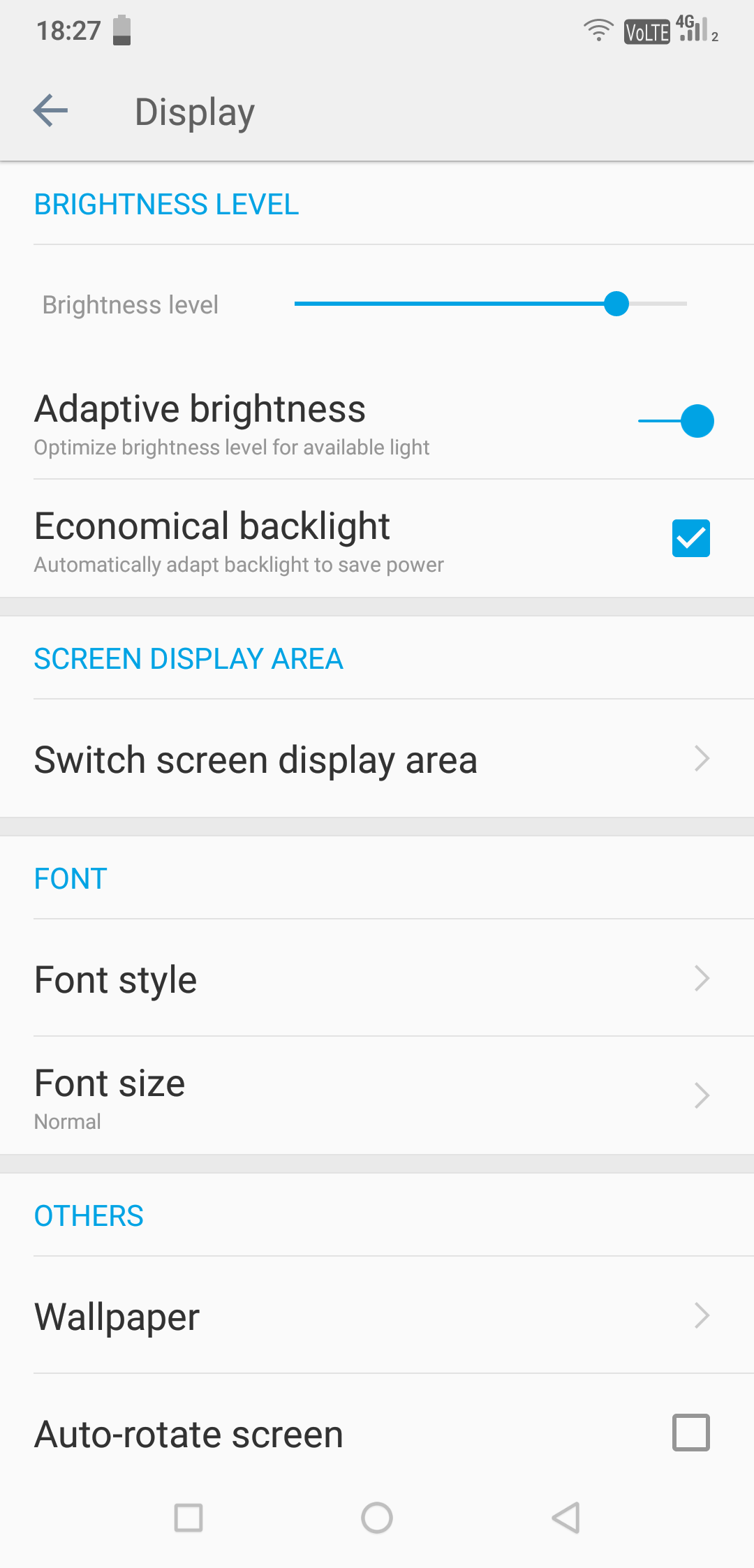
How to set the backlight for optimal consumption
Through Economical Backlight function you can set the backlight for an optimal battery consumption. Access Settings -> Adaptive Brightness -> ON. Here you can also turn on the Economical Backlight. With these settings, you'll get the perfect balance between optimal viewing and minimal consumption.
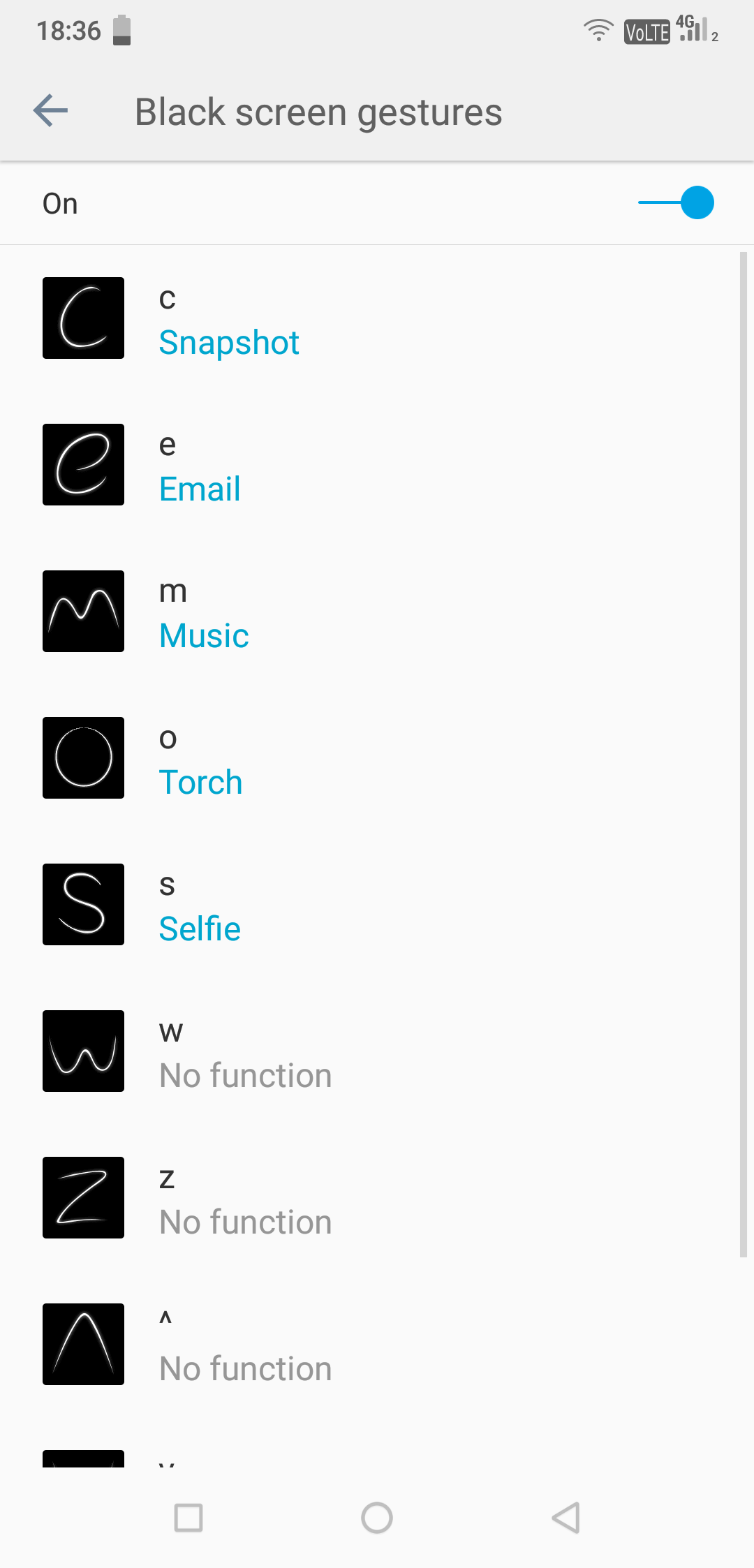
How to automatically start the applications you want
You can instantly access your desired application by simply drawing a letter on the locked screen. Just turn on the Black screen gestures option. Go to: Settings -> More Settings -> Smart gestures -> Black screen gestures -> ON. Here you can customize letters that will be able to open the desired application by simply drawing on the screen when the phone is in screen off mode.
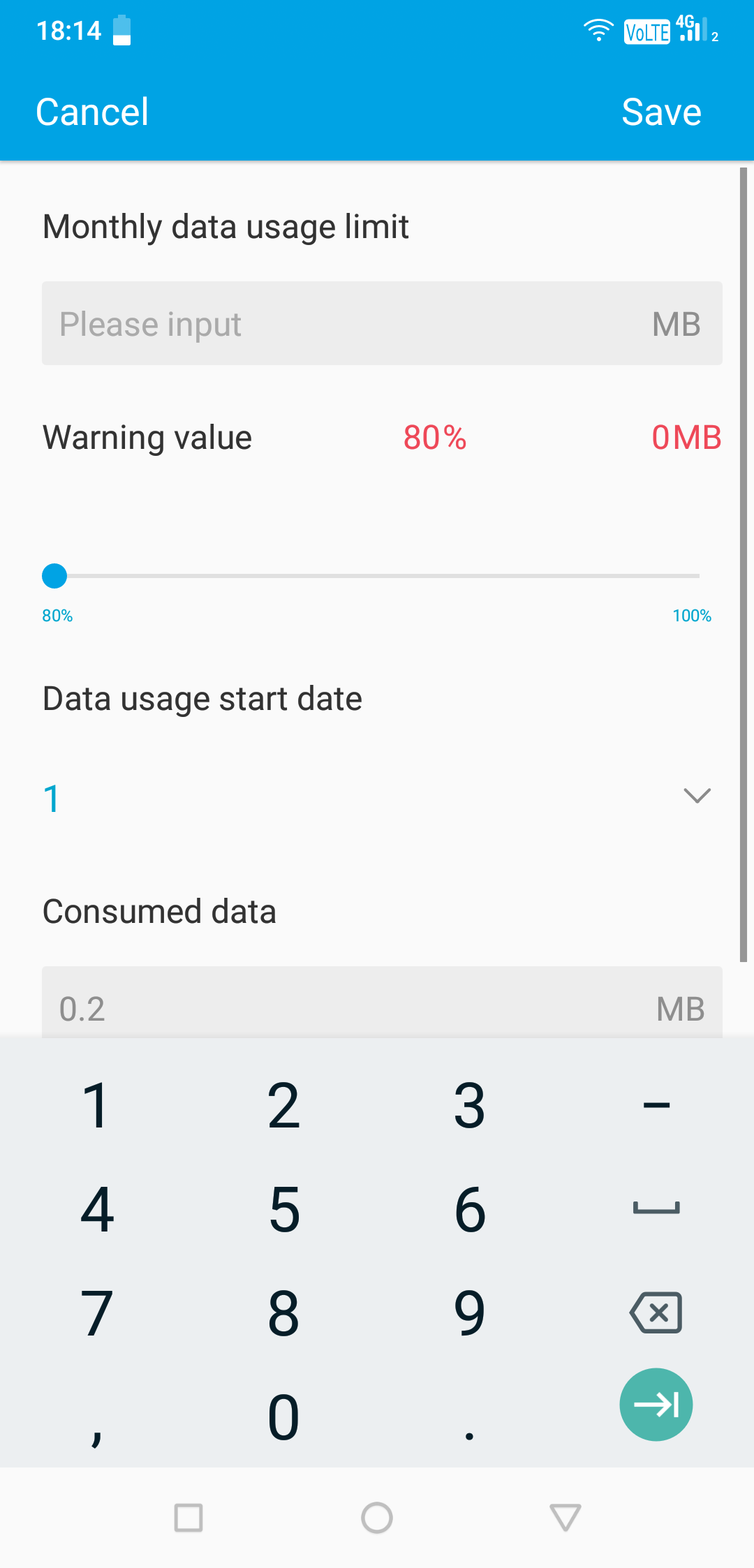
How to see the mobile data plan
You now have a dedicated section for monitoring your data traffic. You can set and manage the data plan, and even manage the data for each app. Go to Settings -> Cellular networks -> Data usage. Here you can set the desired intervals for mobile data usage for each SIM, as well as many other options to reduce data consumption without altering user experience.
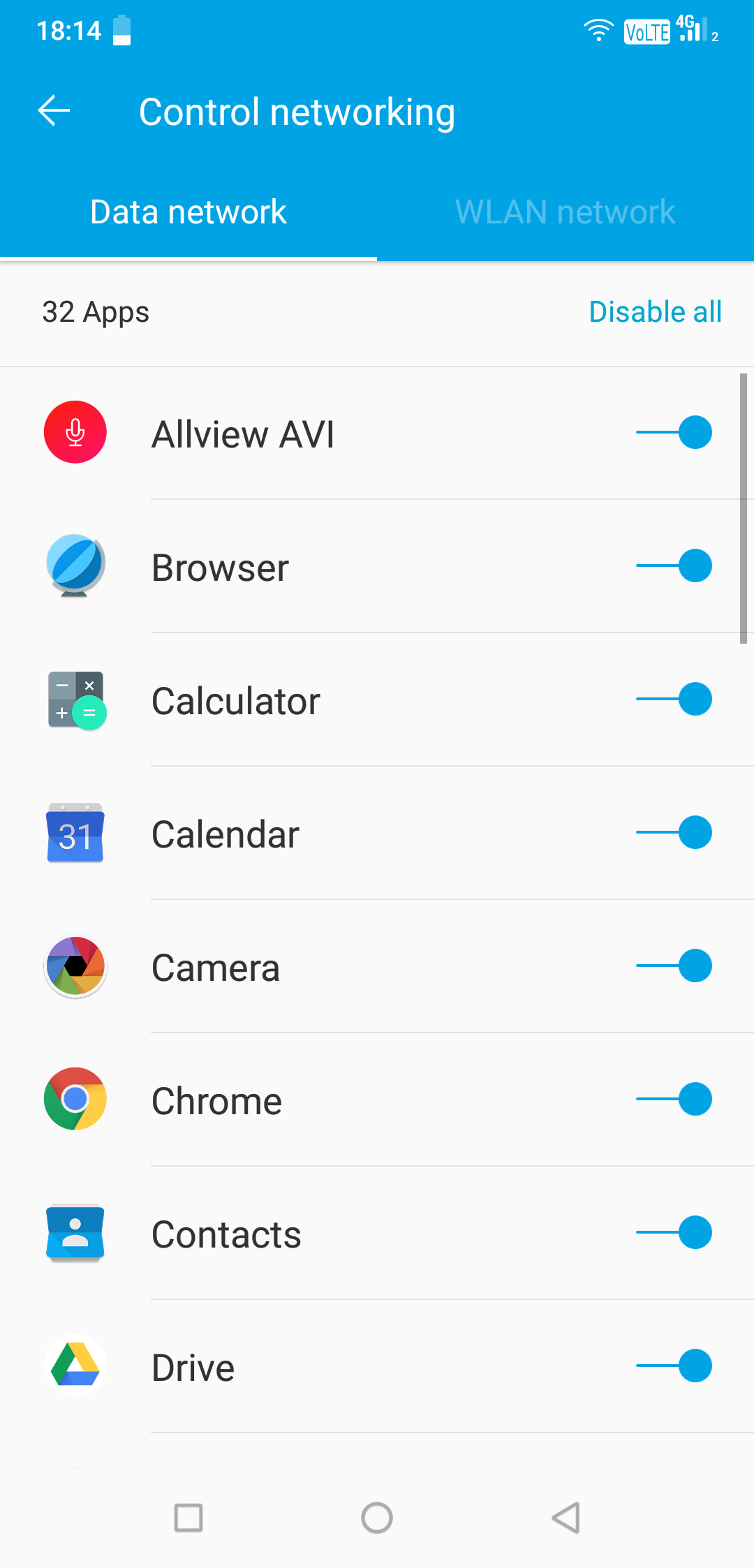
How do I choose the apps that can use my mobile and Wi-Fi data
Go to System manager -> Traffic monitor -> Control networking. Here you can allow or stops apps' access to mobile or WI-FI data.
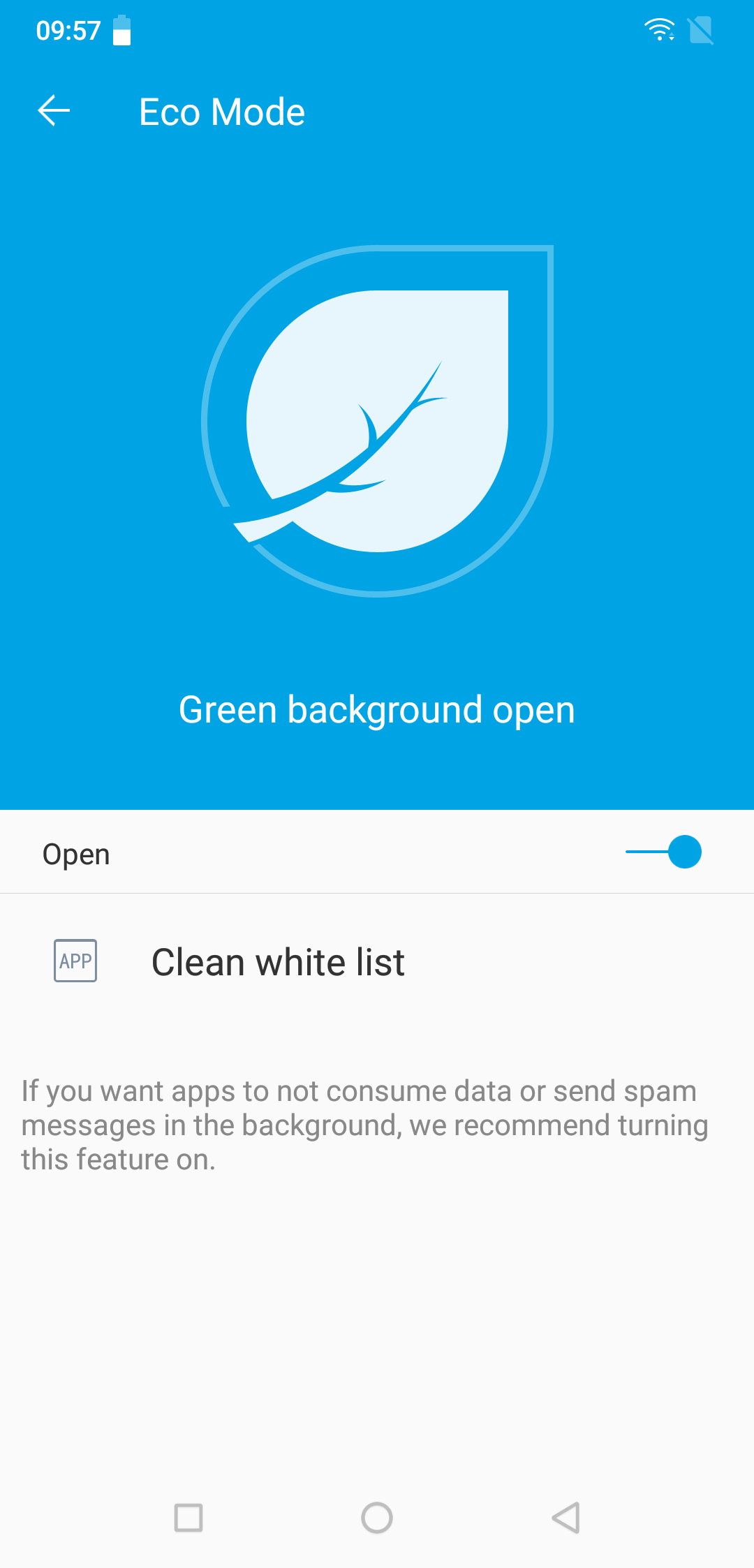
What is "white list" and how to set it
Access System Manager -> Eco mode -> Clean white list. Here you can add or delete apps from the white list. Those in the white list will also run when the phone enters standby mode. Please note that this means lower battery autonomy.
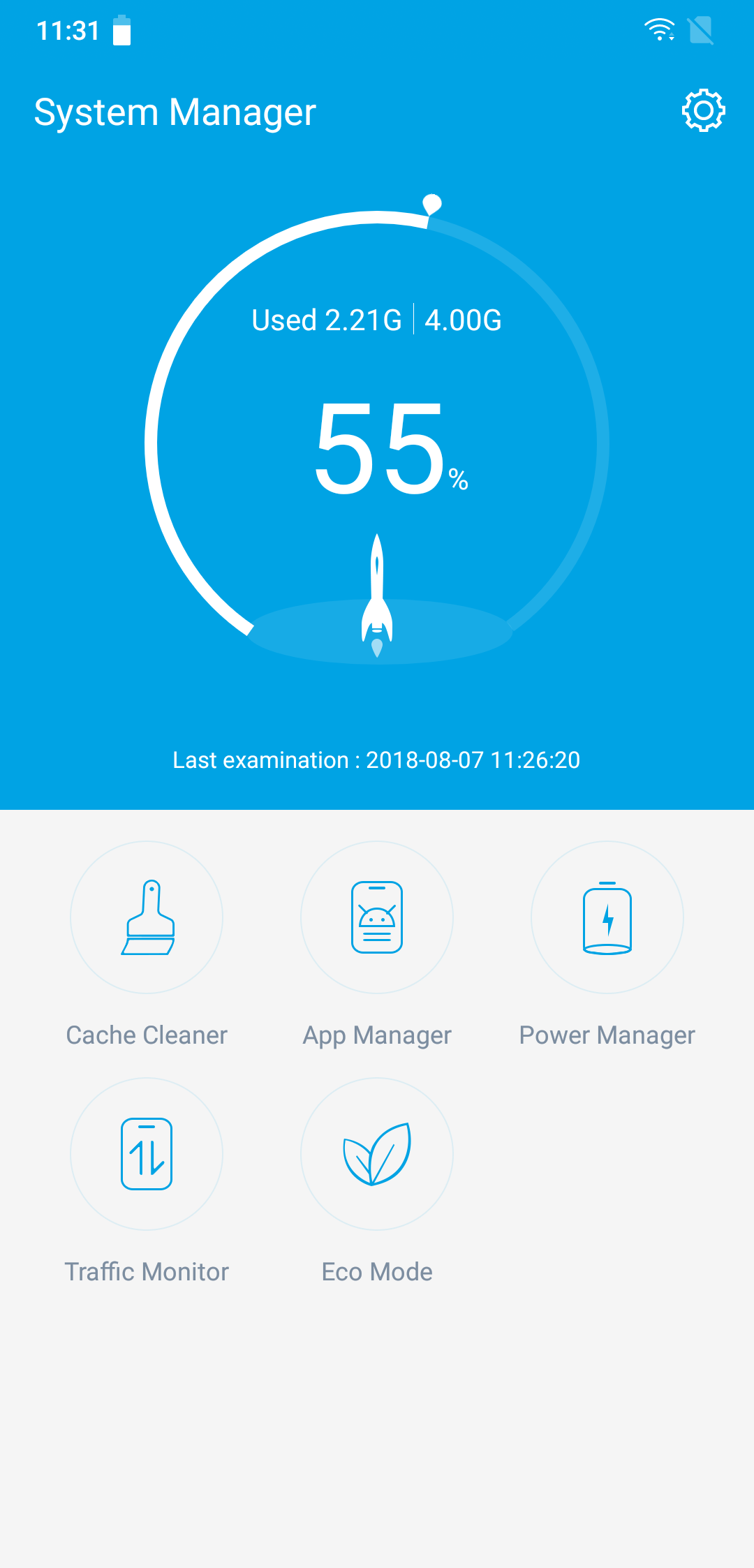
Manual RAM memory clean
The RAM memory can be cleaned in a very simple way: through System Manager, memory used inefficiently is cleared. Access System manager -> Tap on the Rocket icon :) on the application screen.
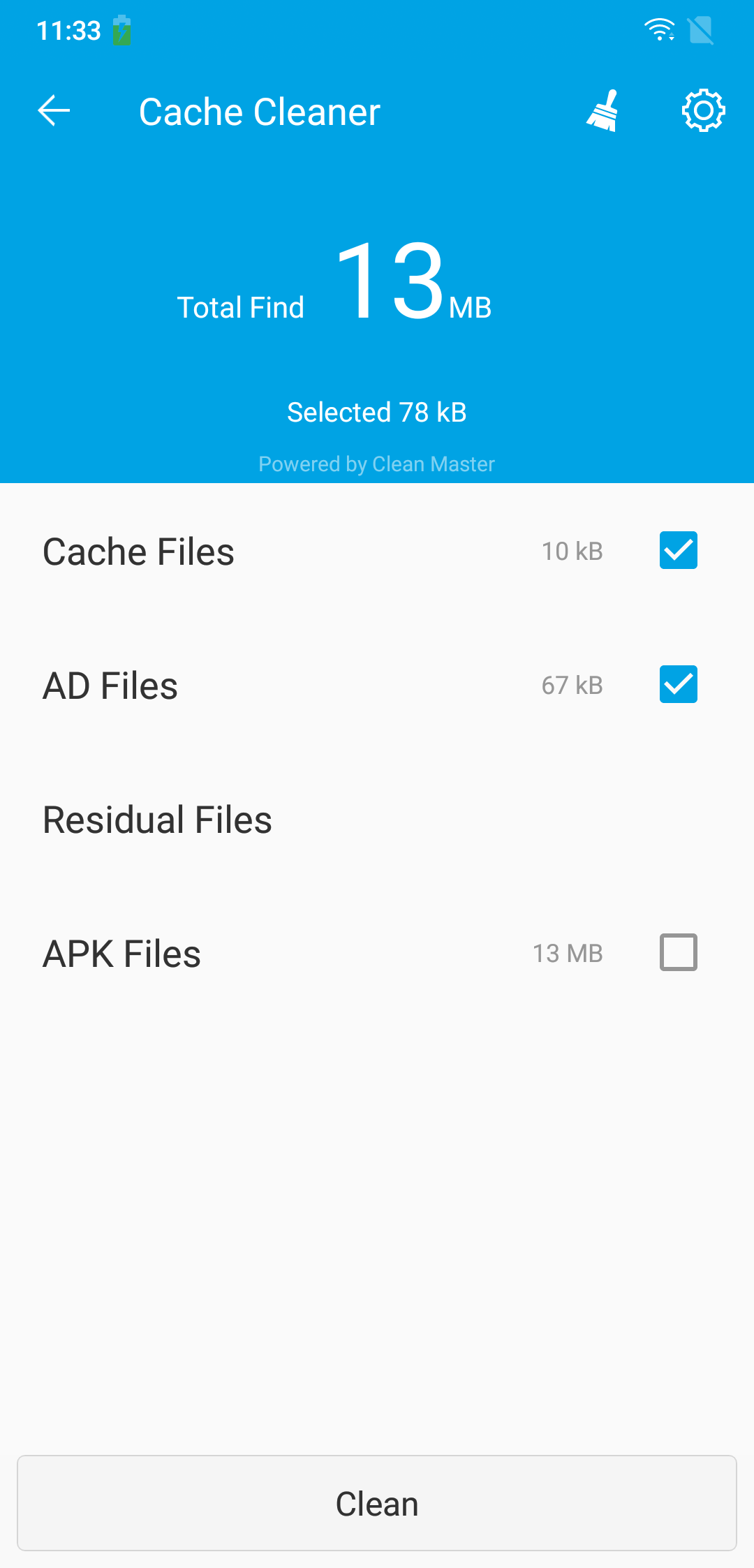
Cache memory cleaning
Cleaning Cache and Flash Memory: this action can easily be done with Cache Cleaner and Deeply Clean. Go to System manager -> Cache cleaner. Here you can choose from the residual files found by the system manager and opt for deleting them.

Deeply clean memory
Cleaning Cache and Flash Memory: this can be done easily following these steps: System manager -> Cache cleaner -> Select the 'Broom' icon in the upper right corner, where you then choose from the residual files found by the system manager and opt for their deletion in depth.
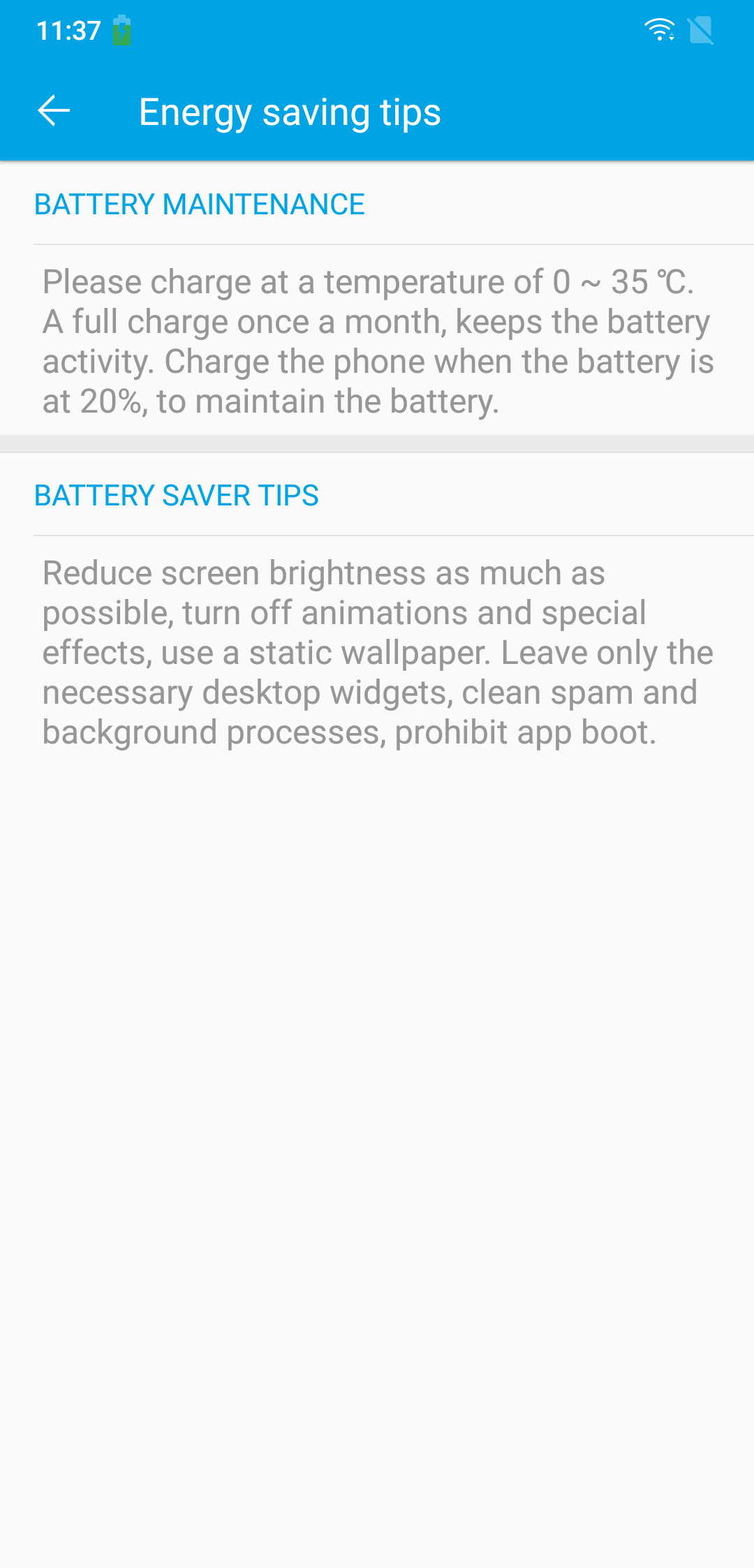
Energy saving tips
The Power Manager provides information about app consumption and optimization hints, and through AI the system makes this optimization strictly based on your preferences. Simply access: System manager/Power manager/Settings/Energy saving tips.
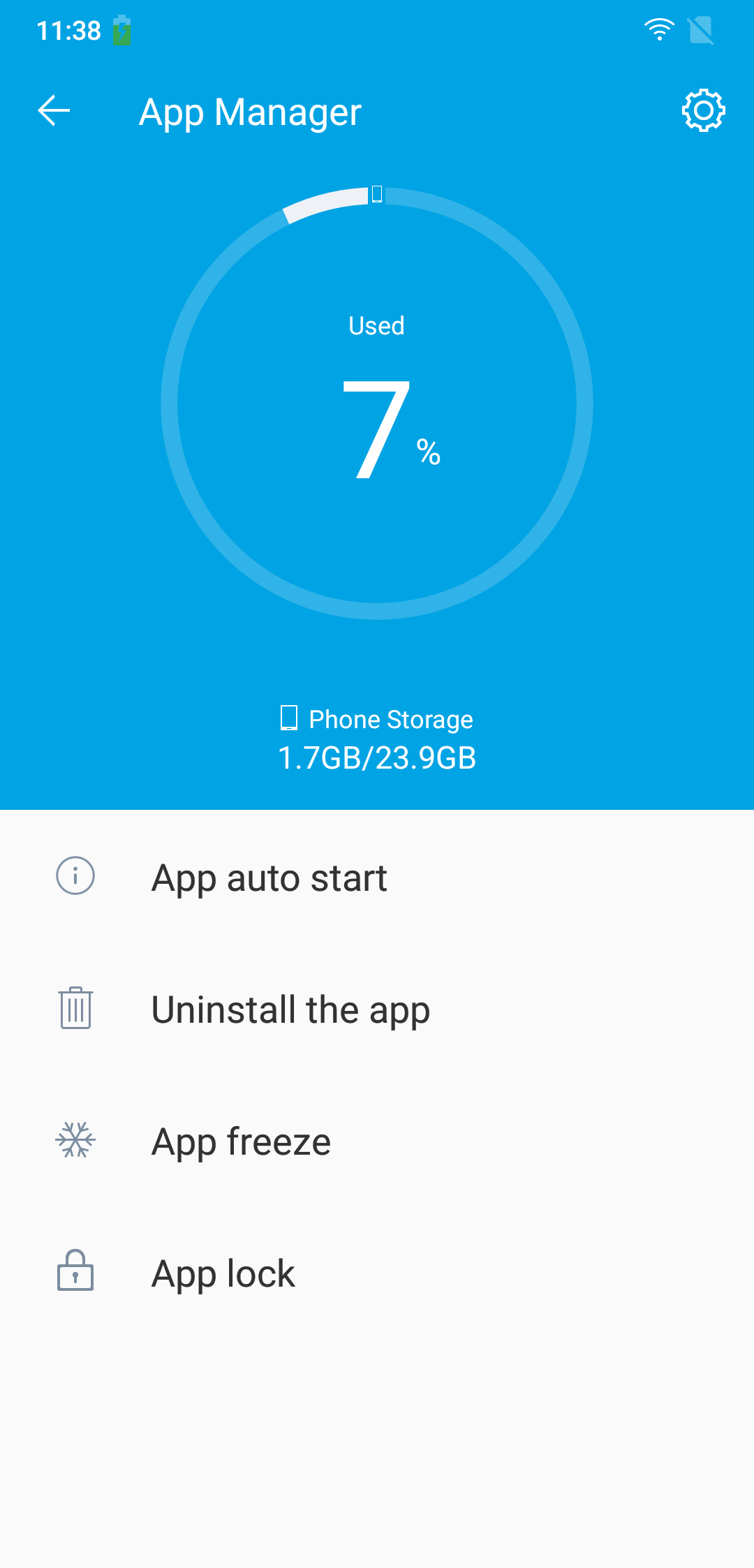
How to manage apps
Go to System manager/App manager. Here you can manage various aspects of running applications (auto start, uninstall, freeze, lock, default application, etc.). The same can be done straight from Settings -> Apps -> More.
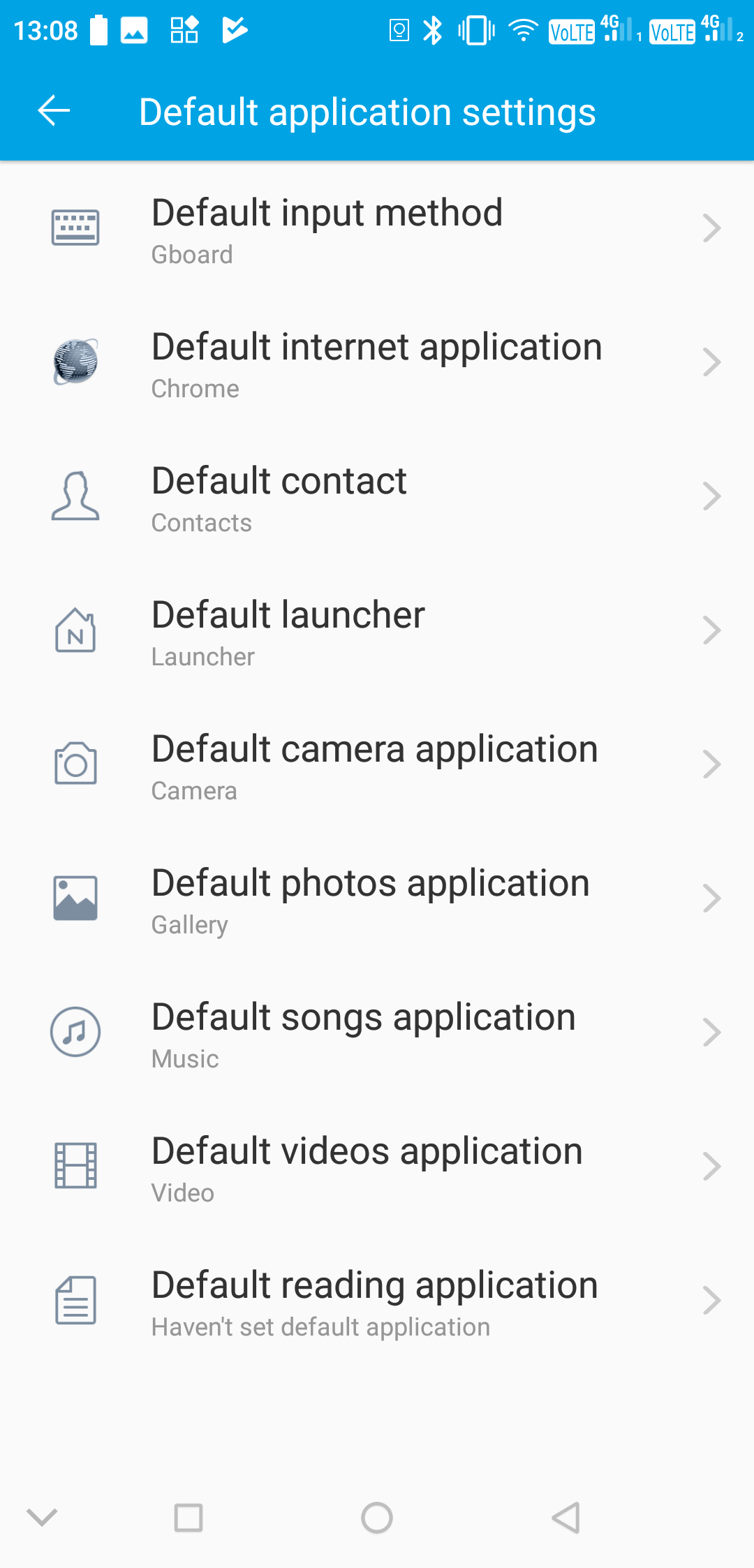
Default application settings
With the Add App option, you can manage all your apps by simply accessing: Settings -> Apps -> More -> Configure apps or System Manager -> App manager -> Settings -> Default application settings.

Set Face ID
With the new technology, you maximize the ability to protect your personal information with facial recognition and ultra-fast fingerprint sensor. Go to: Settings -> Security -> Face ID -> Set password -> Face record. After successful face registration, you can use this feature. Press the power button to wake up the screen and look over to your phone. It will unlock instantly, recognizing your face.
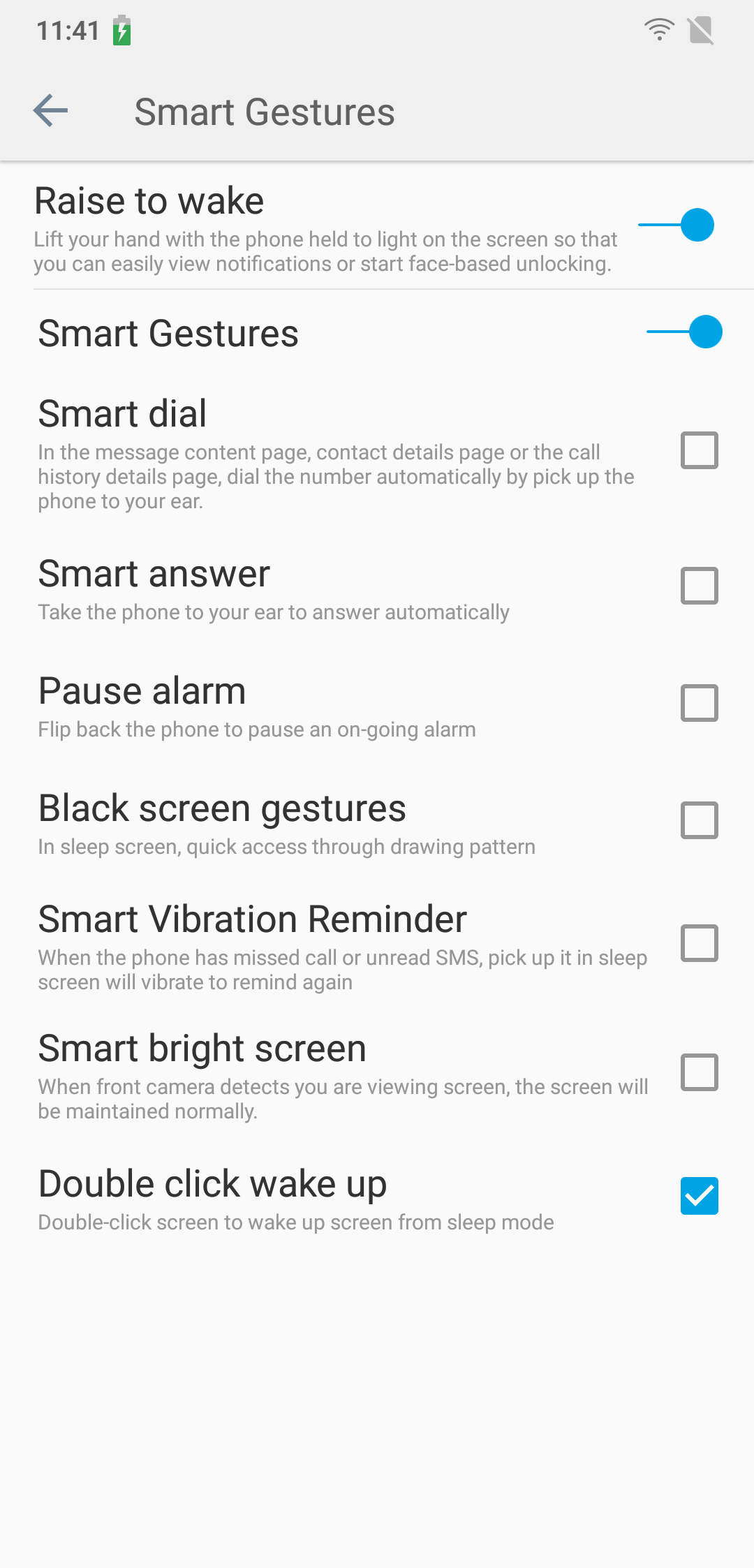
Display wake up
It can be done in two ways: more ergonomically but with higher power consumption by activating Settings -> More gestures -> Smart Gesture -> Raise to wake or less power by activating the function: Settings -> More Settings -> Smart Gesture -> Double click wake up.
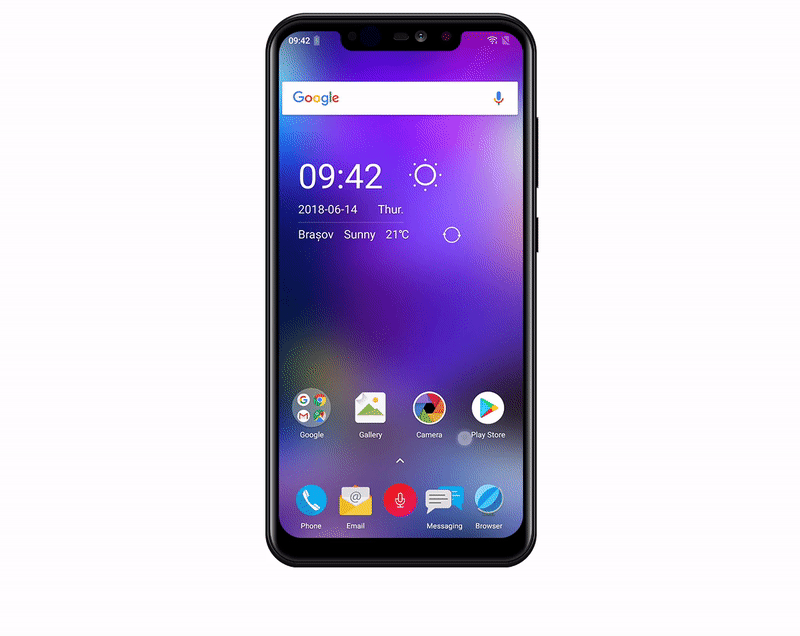
How to turn off notch
For a much more enjoyable and easy experience, the simple swipe gesture replaces the classic navigation bar and makes this terminal very easy to use, while the display screen area becomes noticeably larger. Users who want to get rid of the "Notch" can use the "Change display area" option with the same swipe gesture both in the portrait and landscape orientation of the device. Go to: Settings -> Display -> Switch screen display area. Here you can choose whether the function is active or not.
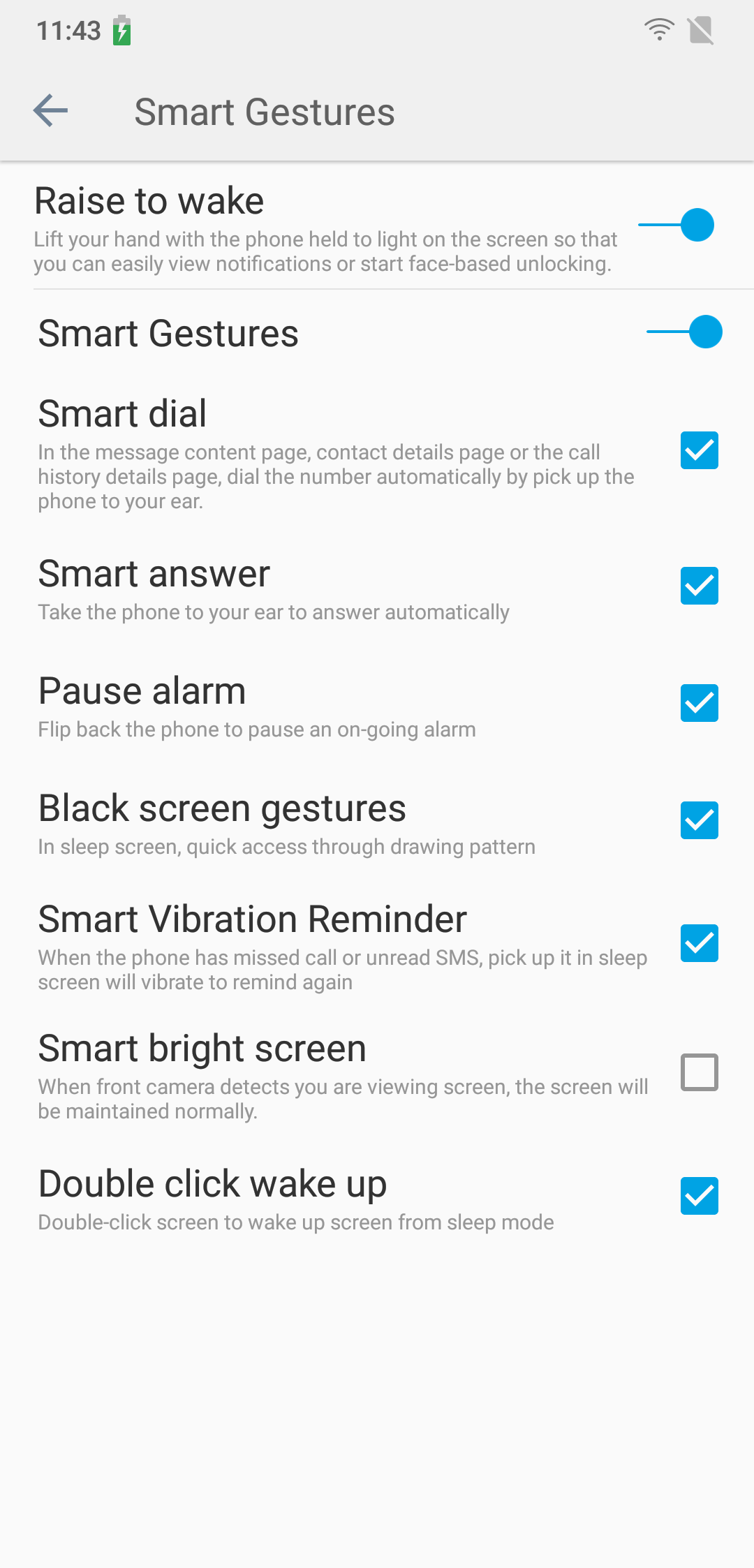
Smart gestures usage
When you are on the content page of a message or in the details of a contact, simply lift the phone to your ear and the contact will be dialed automatically. Go to Settings -> More settings -> Smart gestures and you'll find dedicated settings to: lift the phone to wake up, smart dial, smart answer, pause alarm by flipping the phone, screen gestures for easy access to apps directly from the inactive screen, smart vibrate call or missed message, keep the screen active as long as it is viewed, double-click to unlock from sleep mode.

How to allow apps display notifications and which
Access Settings -> Notification -> Notice Management. This will allow each application to display only the notifications you choose.
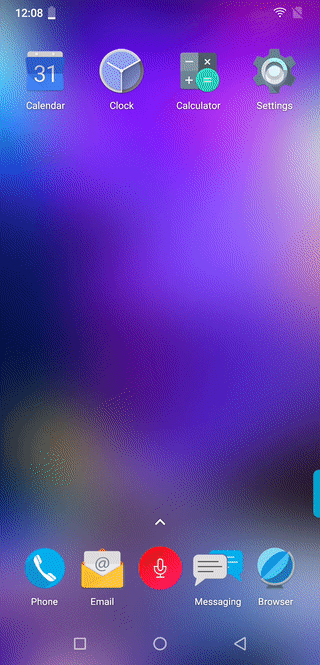
How to use swipe gestures to perform different actions
Access Settings -> Navigation bar -> Use sliding gestures. Here we customize the gestures of the navigation bar. Also, by long pressing on the main screen, you access Desktop settings -> quick gesture. This way you can access the notification bar or the general search bar through the same gesture. To set the notification type in lock screen go to: Settings -> Notification -> Notification in lock screen
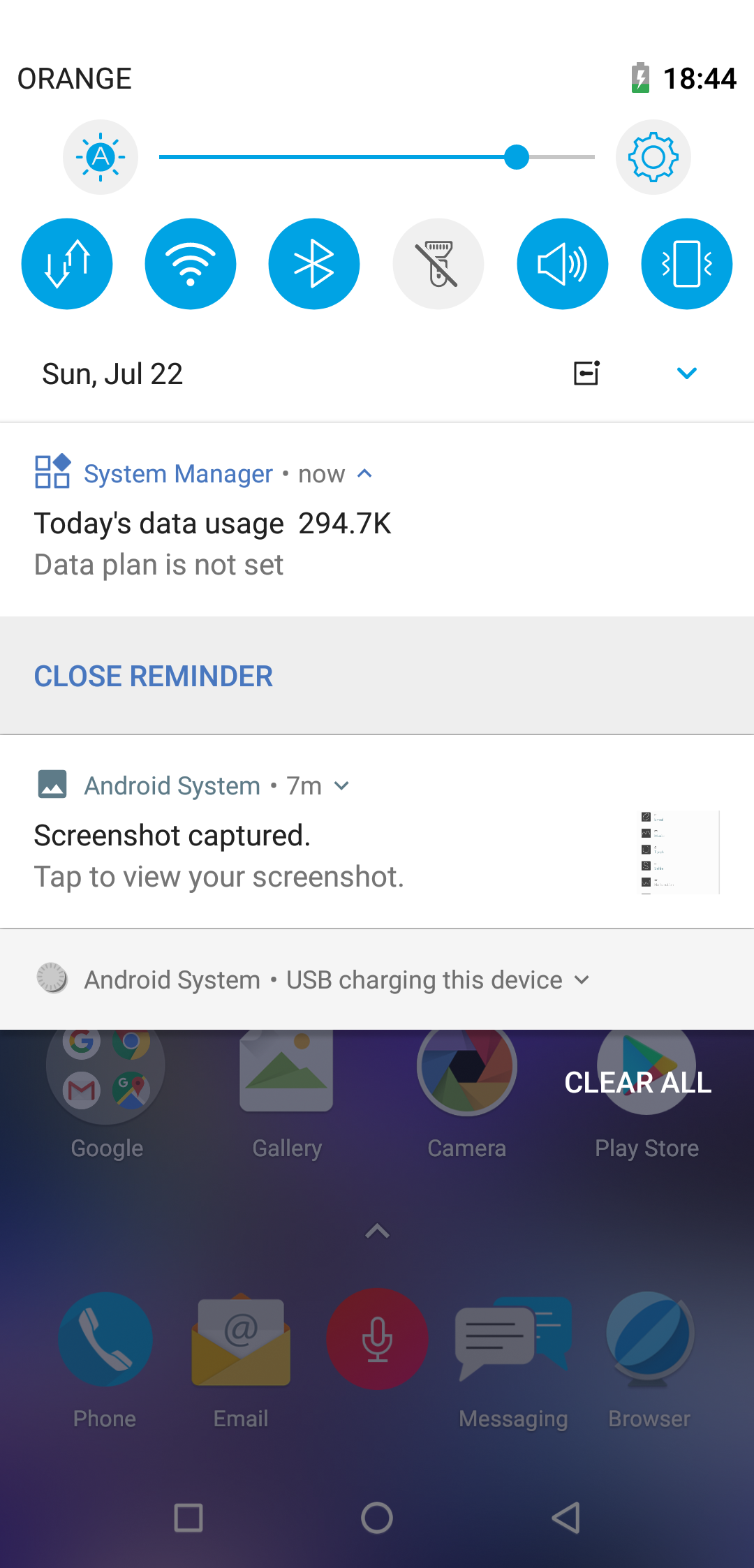
How to use notifications to optimize the device performance
The new notification system generates useful notifications at important times. These include essential messages and hints for the actions to be followed or those already done automatically. The section for this setting is: System manager -> Settings.
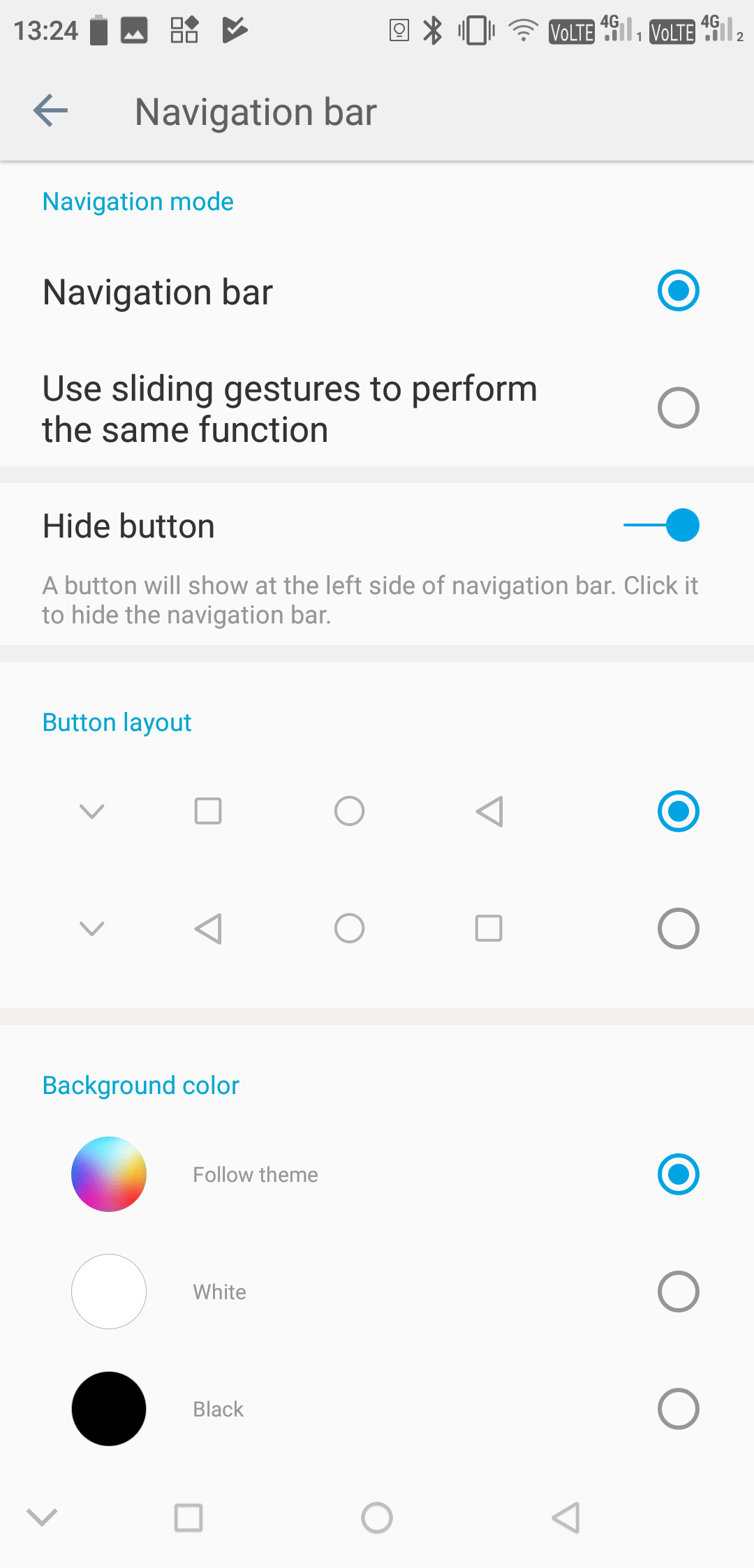
How to set the functions for the navigation bar
Go to: Settings -> Navigation Bar. This way, the functions in the navigation bar can be set to your preference, or hide the navigation bar when it is not necessary.

How to set the slider instead of the navigation bar
Go to: Settings -> Navigation bar -> Use sliding gestures. Here you can customize the gestures for the navigation bar.
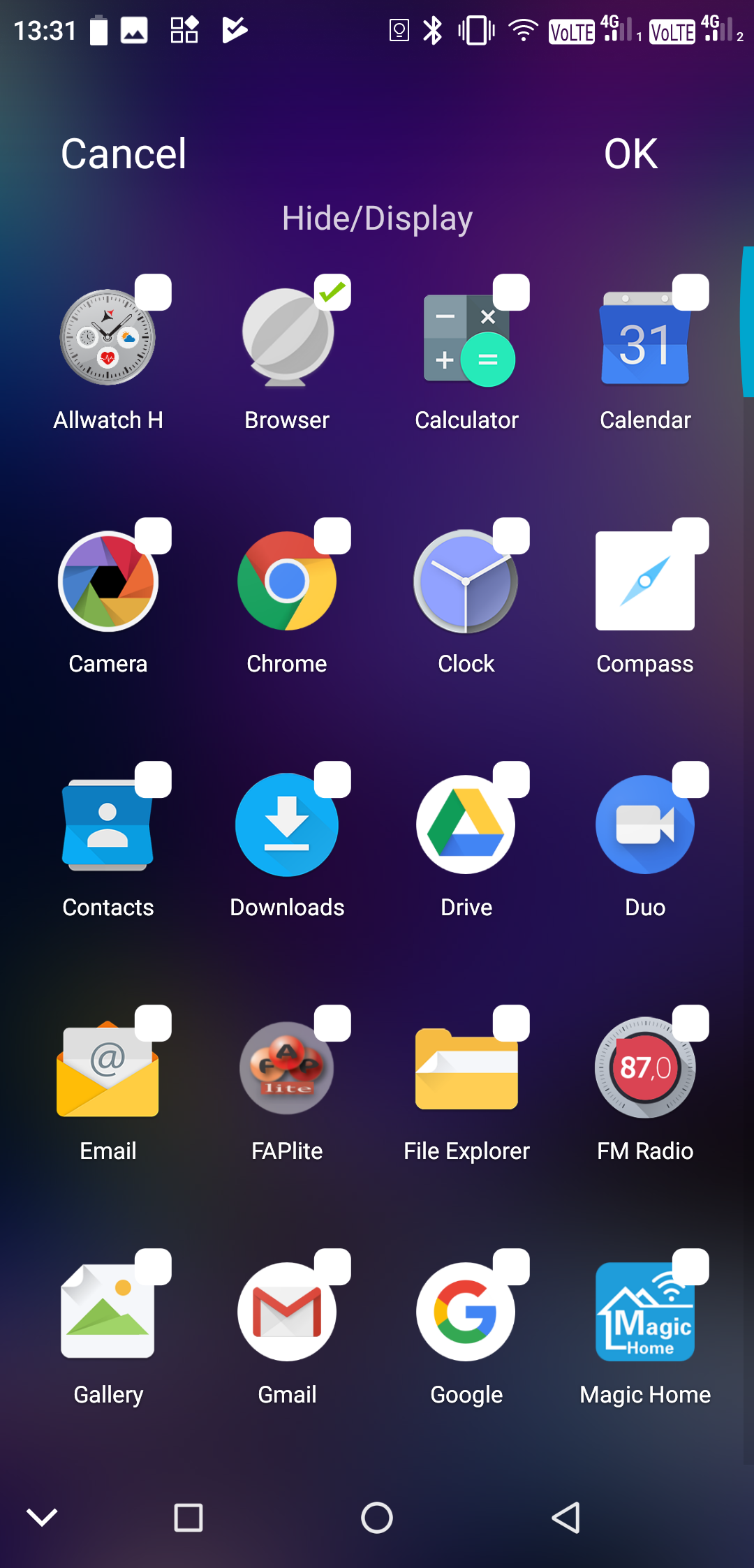
How to hide applications or how to decrypt them
To hide apps proceed as follows: Long press on Home screen -> Desktop settings -> Hide applications, followed by app selection. To view the hidden apps, follow the same steps, then disable them from the hidden apps list.
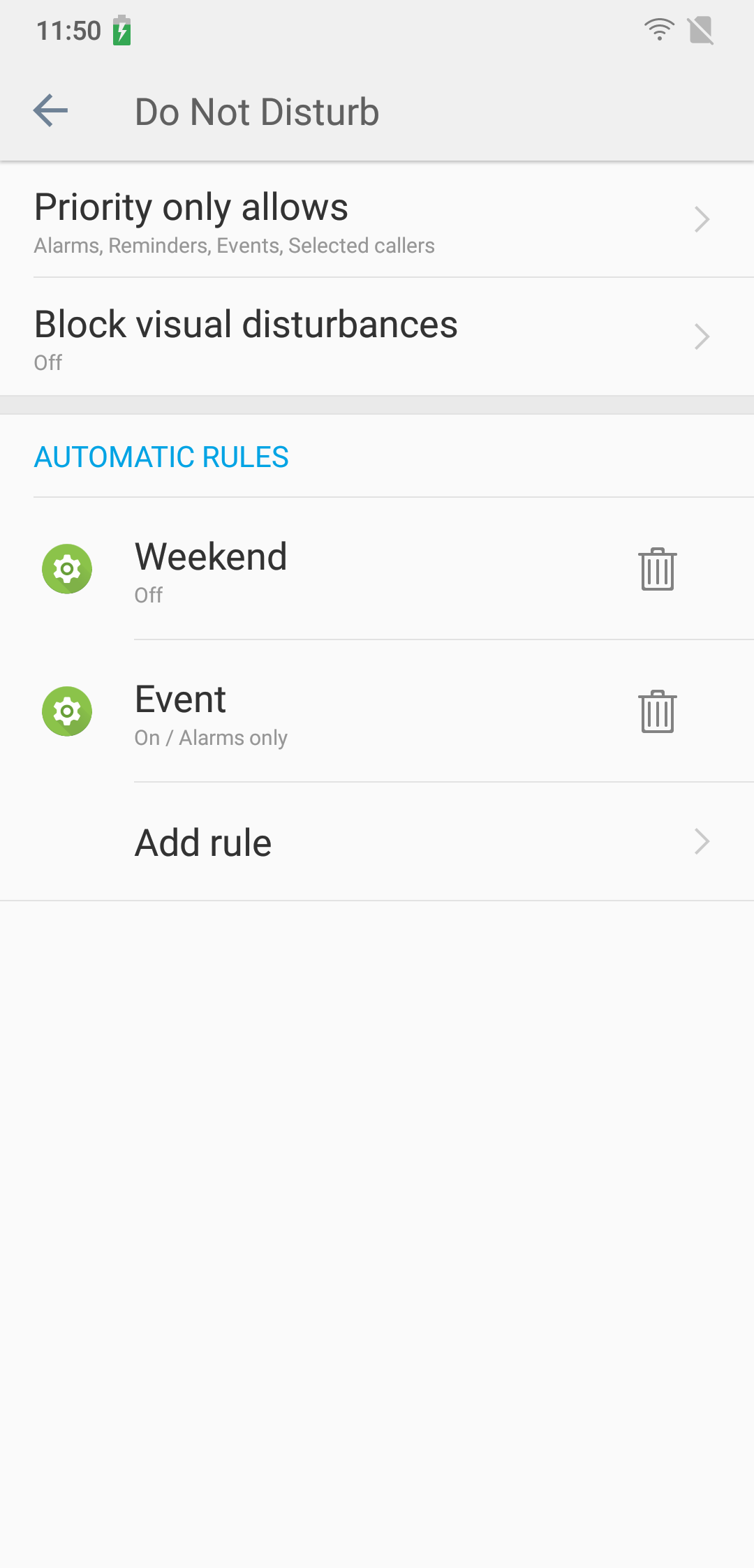
How to set the Do not disturb function
Access Settings -> Do not disturb. You can customize your phone's functions for periods when you do not want to be disturbed.
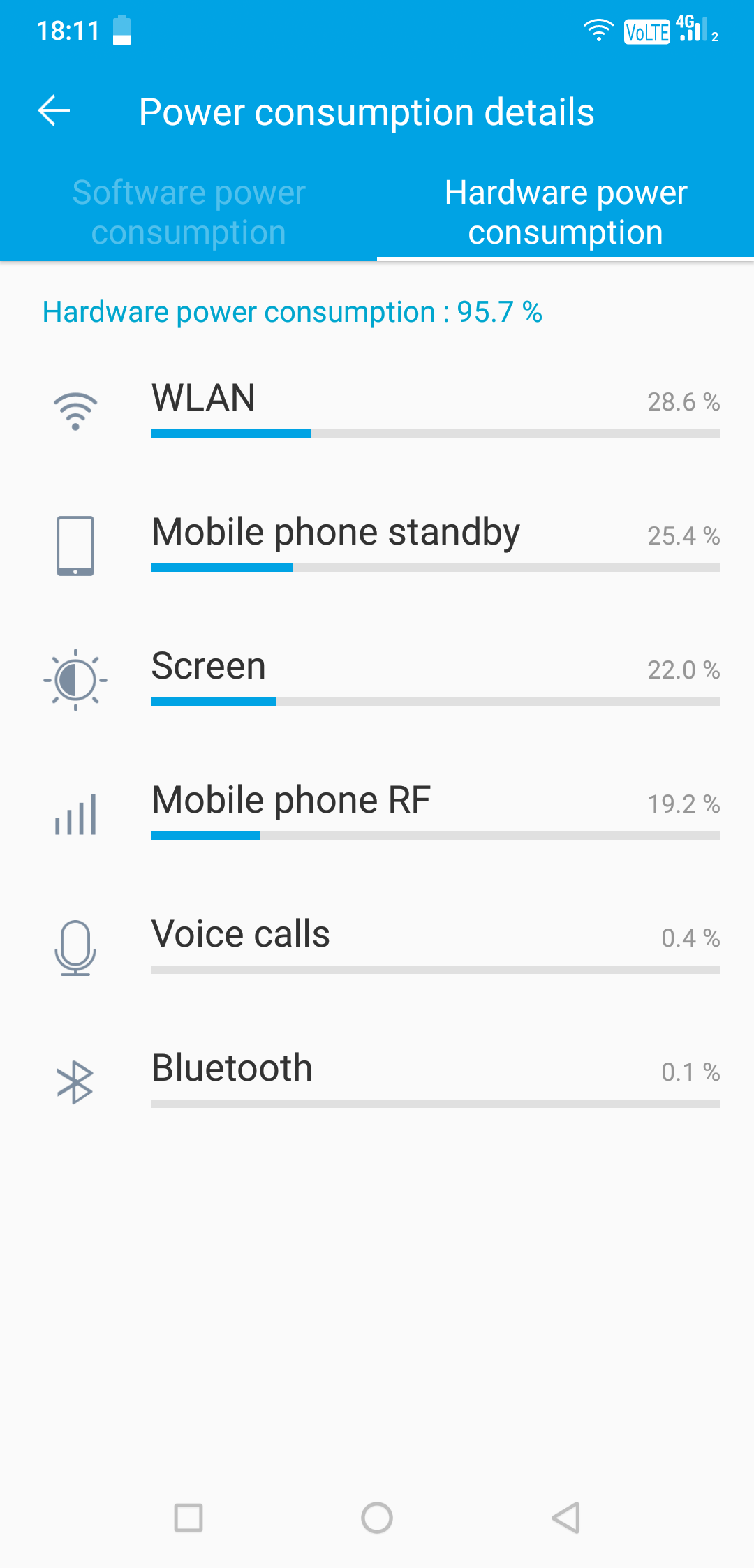
Which are the largest hardware energy consumers?
Access Settings -> Manage settings -> Manage Battery -> Power manager -> Menu -> Power consumption details -> Hardware power consumption. In this way, you get references on the hardware that generates the largest energy consumption.
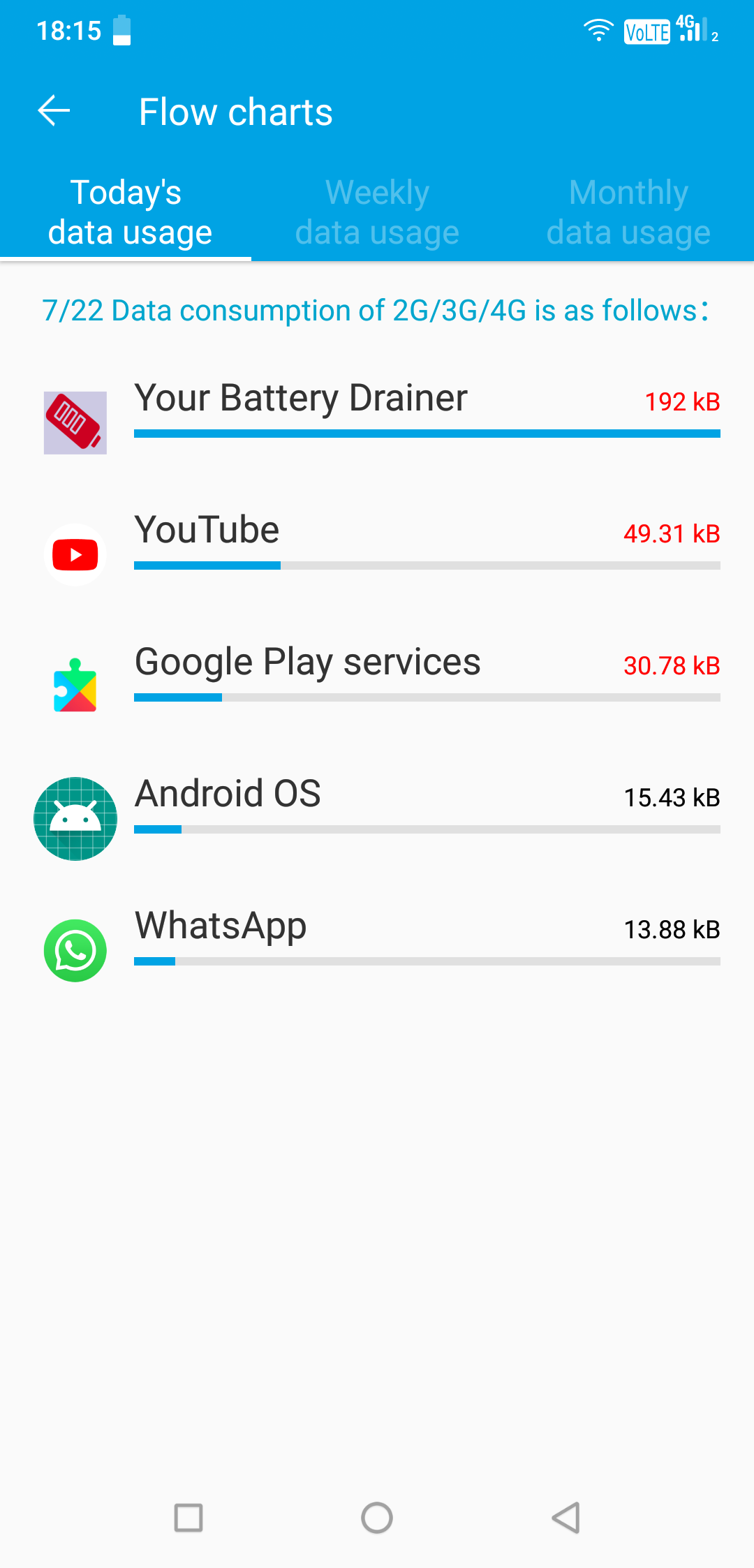
How to check the data traffic used by each application
Access System manager -> Traffic monitor -> Menu -> Flow charts. Here we can see the consumption of individual data per application/daily/weekly/monthly.
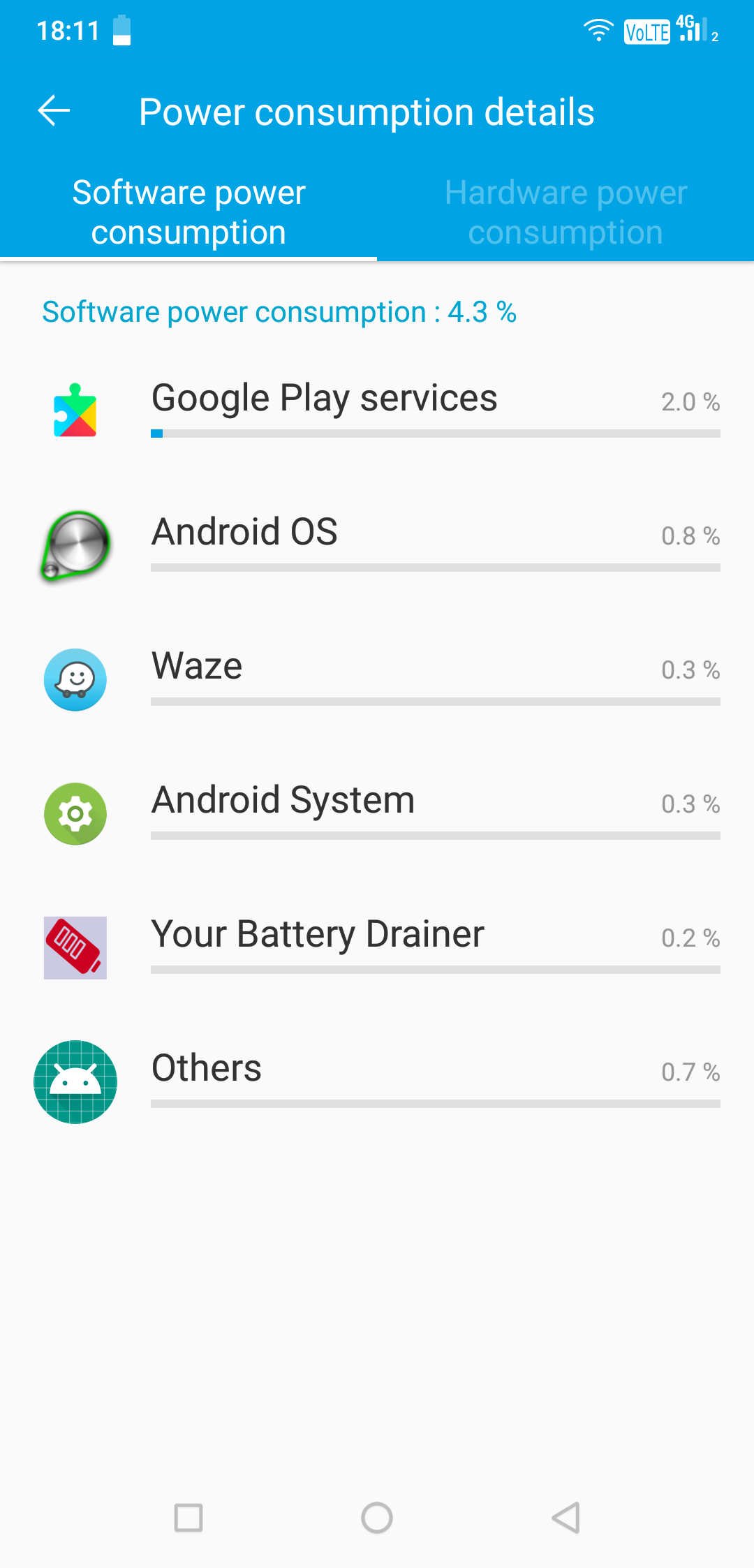
How to check which application consumes the most energy
Access Settings -> Manage settings -> Manage Battery -> Power manager -> Menu -> Power consumption details -> Software power consumption. In this was, you get references about the apps that generate the most energy consumption.
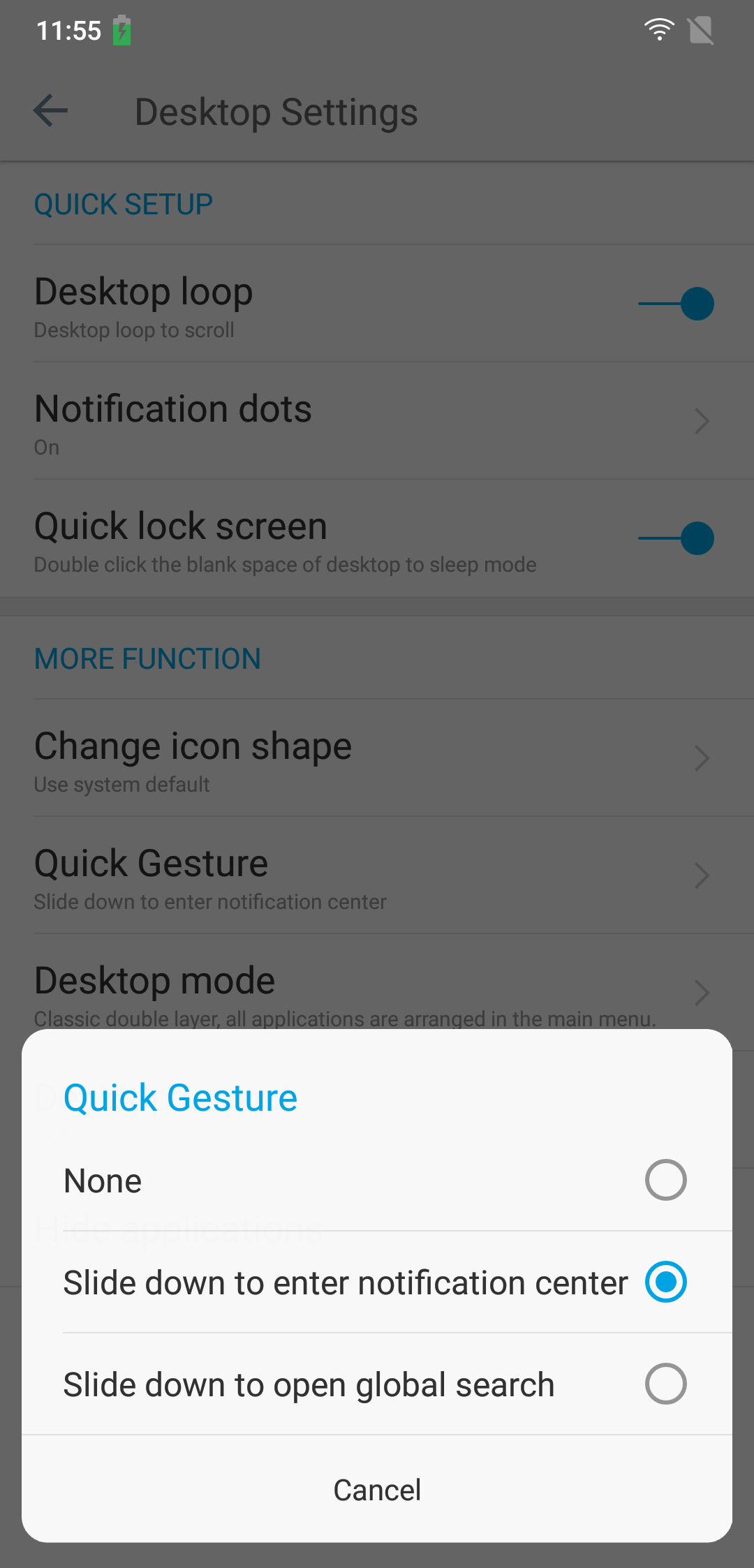
How to access quick gesture
Long press on the screen, then select Desktop settings -> Quick gesture. This way, we can access the notification bar or the general search bar with the same gesture.
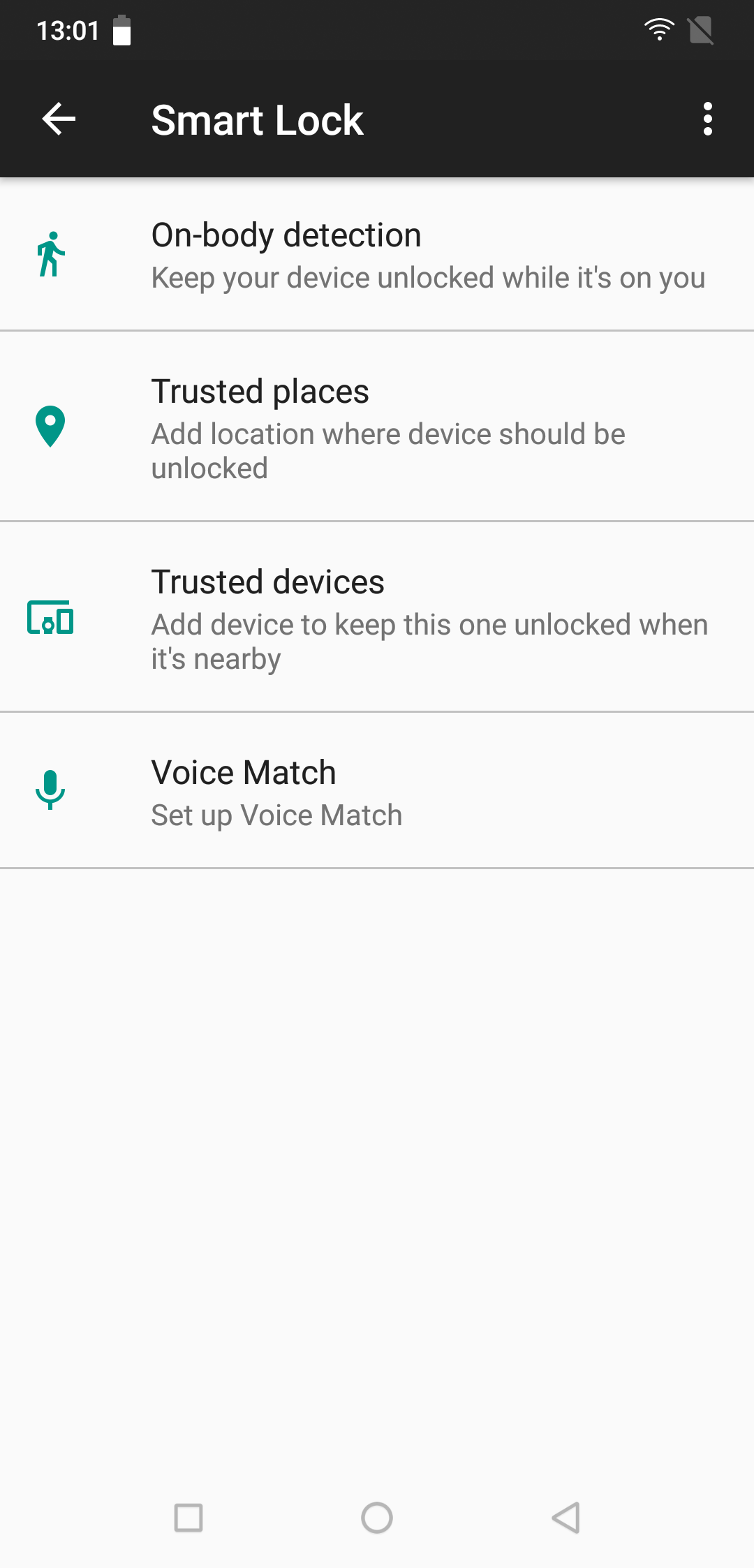
What is Smart Lock and how to set it
Smart lock is a feature provided by Google and includes several features to make it easier to lock or unlock the device. It is accessed by following the path: Settings -> Security -> Smart Lock.

View notification by long pressing the app icon
Long press on an app until a notification window appears. Here you access to managing the app or accessing its widgets.

Group selfie
Access: Camera -> Upper left menu icon -> Group selfie or for smart mode access Settings -> More settings -> Accessibility -> Smart choice -> Smart selfie group. So, when the phone detects multiple faces within the frame to be captured, we recommend enabling Group Selfie mode through an on-screen interactive notification.
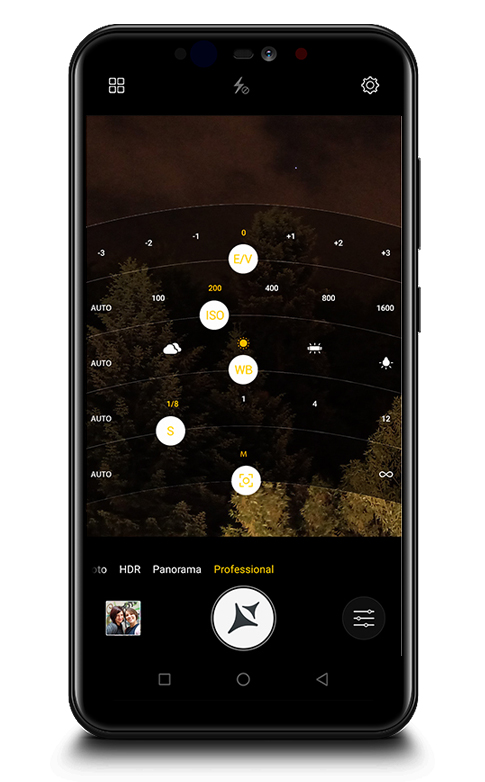
Setting professional mode
Access Camera -> Upper left menu icon -> Professional mode. Here you have individual exposure compensation settings, ISO value, white balance, shutter speed, focus type. It takes a little exercise and a lot of passion for photography. You will get extraordinary results.
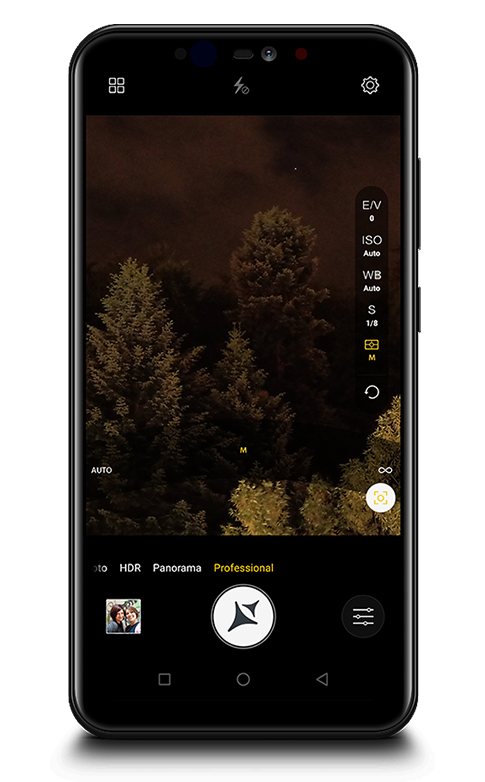
Setting focus mode
Access Camera -> Upper left menu icon -> Professional mode -> focus mode. When you want to capture macro details, set the focus to low on the dedicated scale, and when you want sharp, well-defined frames for distant details, set the focus to maximum levels on the same scale. Enjoy the result :)