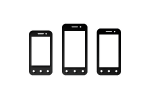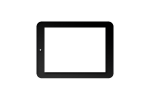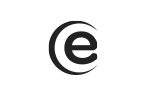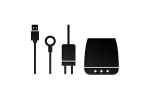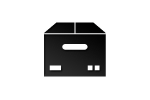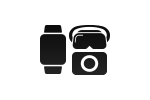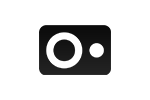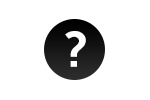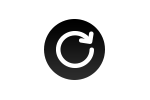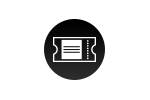Go to Home - Settings - Remotes and accessories - Add an accessory - Press together the Home and Left Arrow buttons to enter the pairing mode (the remote led should flicker when entering in pairing mode) - Select the remote name TV BLE Remote and press OK to pair.
Android TV 43"/ 43ePlay6100-F
When turning on the TV for the first time, you see the connection of the remote with the TV - select the menu language-> select whether you want to use an Android device to set up the TV. Note: If you want to use an Android device to set up the TV, please follow the onscreen indications. If you don’t want to use an Android device, continue with the following operations:
Select if you want to connect the TV to the Wi-Fi network or not-> Select if you want to connect to your Google account or not-> Read and accept the Google terms and conditions and Google privacy policy-> select if you want to grant permission for Google or a third party to access your TV location-> Select if you want to allow Google to improve the Android TV app or not-> Select your country-> Switch on or off LCN.
On (channels will be arranged according to the cable provider);
Off (channels will be arranged randomly, in the order they are found );
Nothing (channles will be arranged alfabetically ).
Set password – > press OK –> set desired password, with the exception of “0000” Note: you can use the digits from the remote -> Select the usage environment: Home or Store mode.
Note: "Home” mode is recommended for house viewing and "Store" mode is for shop demonstration, because it consumes more energy-> Chromecast: On /
Off -> TUNNER MODE -> Antenna –(if you are using analogic programs or DVBT/T2)
Cable –( CATV signal offered by your provider )
Satellite –( if you are using a satellite dish)
Select cable operator.
Select wether you want or not to start channel scanning.
Note:If not, channel scanning can be done afterwards, in the TV settings from the global settings. Before starting the scan, connect the signal cable.
Setup is done. Enjoy your TV – Finnish -> press OK from the remote.
Read the License agreement for the end user - press right arrow from the remote to Accept.
In TV mode and with a correctly connected USB device you can record the program you are watching through the TimeShift feature. ***Time gap feature*** The time gap is the recording on a memory device that can be viewed or heard after the live broadcast. Press the ►/II or II button to stop playing and start TimeShift. Press again the ►/II or II button to replay the program from where it was stopped. The TimeShift recorded program will be automatically deleted after playing the recorded program or stopping the time gap feature. Note: - If the signal is stopped or eliminated, the recording will stop. It is normal to loose the content of the program. - The recorded file can be played only on this TV; any copying operation is strictly forbidden. Use the high speed mobile disk to record HD programs, otherwise the videos will be blocked while playing. - Make a backup of the data from the USB storage device to avoid losing data. We are not responsible for the losses caused by incorrect usage or errors. The data backup is the responsibility of the user.
Go to Home - Settings - Channel - Parental control - Pin code (the one you have inserted in the first steps) - set here what you want.
Go to Home - Settings - Channel - Parental control - Pin code (the one you have inserted in the first steps) - Blocked channels - OK - select the program you wish to block - OK. To ulock, follow the same steps, select the blocked channel and press OK.
To access this feature, you must be in Home mode - press the Google Asisstant key and speak your command.
Go to Home - Settings - Preferrences for the device - Image - Advanced video settings - Select here what you want to adjust.
Go to Home - Settings - Preferrences for the device - Reset - OK - Reset - OK - Delete all - OK.
Go to Home - Settings - Preferrences for the device - Screen saver - Select a screen saver and set the waiting time before it starts.
(Only for certain regions) EPG is the electronic guide for digital programs. It is offered by the programs providers and gives information about the programs that will be broadcasted. You can access it, in digital TV mode, by pressing the "Guide" button from the remote, to check the program list. Use the coloured and connex buttons from the remote to access the specific settings from the EPG interface. Note: The EPG interface may differ according to the region or model. A coloured button may have different functions in different EPG interfaces. Please follow the instructions from the screen.
Go to Home - Settings - Network and Internet - Select desired network - Insert password. After these steps the TV is connected to the WiFi.
Go to Home - Settings - Apps - Security and restrictions - Check apps - Activate. This feature allows you to reject or to receive a warning before installing some apps that can be harmful.
Go to Home - Settings - Preferrences for the device - Sound - here you can adjust the audio features as you wish.
For the voice command to work, the remote must first be paired. Pairing is done following these steps: press the Google Asisstant key from the remote - The TV will enter in Bluetooth pairing mode - press together the Home and Left arrow keys, until the green led from the remote flickers - the remote will be detected by the TV - press OK to confirm pairing.
Yes, you can make the setup as you like. Go to Menu - Settings - Channel - Channels - LCN (off) - Move channel - Select the station and move it to the desired channel.
This model has Netflix preinstalled.
Vezia ici --> https://youtu.be/jxwOH8tD4Q8
Yes, you can install HBO GO from Play Store.