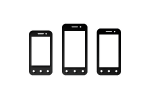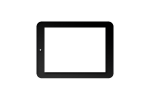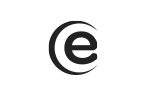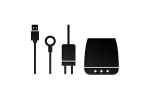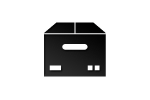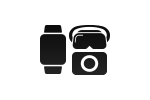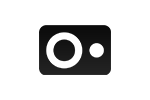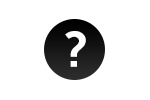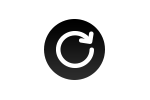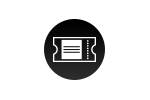Press the HOME button to access the start page-> select Settings from the bottom left part of the start page-> access Settings to select Remote control and accessories-> select Add accessories in order to access the accessories search interface-> press the HOME button and the left button simultaneously until a sound is heard-> Check and select the Bluetooth remote on the search interface-> press the OK button to start pairing the remote-> after this, the Bluetooth remote is connected.
Android TV 50"/ 50ATA6000-U
How can I pair the remote with the TV?
How to set the TV for the first time?
When turning on the TV for the first time, a configuration guide is shown. Press the OK button to start the following steps: select the menu language-> select whether you want to use an Android device to set up the TV. Note: If you want to use an Android device to set up the TV, please follow the onscreen indications. If you don’t want to use an Android device, continue with the following operations:
Select if you want to connect the TV to the Wi-Fi network or not-> Select if you want to connect to your Google account or not-> Read and accept the Google terms and conditions and Google privacy policy-> select if you want to grant permission for Google or a third party to access your TV location-> Select if you want to allow Google to improve the Android TV app or not-> Select your country-> Insert postal code (for certain regions only)-> Read the software notification-> Select the TV source (for certain regions only)-> Select the tuner mode-> Select if you want to proceed with the Channels scan. If you choose No, then the channels search can be resumed later from the menu settings. If you select Yes, connect the antenna before starting the channel scan. When the scan is completed, the channels will be stored in the memory and the initial configuration will be finished. Note: if later on you want to go back to factory settings, go to Start page, open Settings and access “Devices list” then select “Reset to factory settings” to “Memory and reset”.
When turning on the TV for the first time, a configuration guide is shown. Press the OK button to start the following steps: select the menu language-> select whether you want to use an Android device to set up the TV. Note: If you want to use an Android device to set up the TV, please follow the onscreen indications. If you don’t want to use an Android device, continue with the following operations:
Select if you want to connect the TV to the Wi-Fi network or not-> Select if you want to connect to your Google account or not-> Read and accept the Google terms and conditions and Google privacy policy-> select if you want to grant permission for Google or a third party to access your TV location-> Select if you want to allow Google to improve the Android TV app or not-> Select your country-> Insert postal code (for certain regions only)-> Read the software notification-> Select the TV source (for certain regions only)-> Select the tuner mode-> Select if you want to proceed with the Channels scan. If you choose No, then the channels search can be resumed later from the menu settings. If you select Yes, connect the antenna before starting the channel scan. When the scan is completed, the channels will be stored in the memory and the initial configuration will be finished. Note: if later on you want to go back to factory settings, go to Start page, open Settings and access “Devices list” then select “Reset to factory settings” to “Memory and reset”.
When turning on the TV for the first time, a configuration guide is shown. Press the OK button to start the following steps: select the menu language-> select whether you want to use an Android device to set up the TV. Note: If you want to use an Android device to set up the TV, please follow the onscreen indications. If you don’t want to use an Android device, continue with the following operations:
Select if you want to connect the TV to the Wi-Fi network or not-> Select if you want to connect to your Google account or not-> Read and accept the Google terms and conditions and Google privacy policy-> select if you want to grant permission for Google or a third party to access your TV location-> Select if you want to allow Google to improve the Android TV app or not-> Select your country-> Insert postal code (for certain regions only)-> Read the software notification-> Select the TV source (for certain regions only)-> Select the tuner mode-> Select if you want to proceed with the Channels scan. If you choose No, then the channels search can be resumed later from the menu settings. If you select Yes, connect the antenna before starting the channel scan. When the scan is completed, the channels will be stored in the memory and the initial configuration will be finished. Note: if later on you want to go back to factory settings, go to Start page, open Settings and access “Devices list” then select “Reset to factory settings” to “Memory and reset”.
How can I record a TV channel?
How can I record a TV program?
In the DTV mode and with a connected USB device, you can record the program you are watching through the REC or Time Shift features. ***Record setting*** In the Setup (configuration) menu, select “Record setting” in order to configure the program recording function, such as customizing the recording device, adding a program to record, resetting the time shift function and so on.
***The REC function*** While the program you wish to record is playing, press the OK button to access the quick menu, then select REC to start recording. The programs recorded are saved on the USB device. ***TimeShift function*** TimeShift is the recording of a program on a memory card to be viewed or listened to after the live broadcast.
Press ►/II or II to stop playing and start the TimeShift function. Press ►/II or ► to resume the program from where it was stopped. The recorded TimeShift program will be automatically deleted after it is played or after the TimeShift function is stopped. Note: ◆ If the signal is interrupted or breaks down, the recording will stop. Consequentially, the program content will be lost. ◆ The recorded file can be played on this TV only, any copying operation is strictly forbidden. Use a high-speed external hard disk to record HD programs; otherwise, the videos will be blocked during playback. ◆ Make a backup copy of the data from the USB storage device to prevent data loss. We are not responsible for the losses caused by the incorrect usage or malfunction. The user is responsible for the data backup.
How can I access the Parental System feature?
Follow the next steps (for TV mode only): Menu-> Parental System-> Type in the default password (0000) or your own password-> press OK to select other control features. Note: if you forget your password, you can type in the super password “8899”.
How can I block a TV program?
To block a TV program, go to Menu-> Parental control-> type in the password (0000 is the default password)-> turn on the Rating-> Age filter. Limit the unauthorized access to specific programs based on age criteria.
How can I block a TV channel?
To block a TV channel, go to Menu-> Parental control-> type in the password (0000 is the default password)-> Block channel-> select the channel and block.
How can I perform a voice search?
Press the VOICE button to start and enjoy your voice search experience. With voice search, you can easily find out what you want by simply using your voice. All you need to do is talk to the TV. To fully enjoy this function, you need to make some settings in the home page. Access Settings from the bottom left corner of the home page, select “Speak” from the “Preferences” setting list and then adjust the settings of Voice search.
How can I make advanced video functions adjustments?
For TV mode only, go to Menu-> Video-> Advanced video – adjust the functions you want-> DNR: Cancel video signal noise-> MPEG NR: Reduce the noise created during compression or conversion of the MPEG signal-> Flesh Tone: Adjust the skin color from the image-> Adaptive Luma Control: automatically adjusts the brightness of the image according to the input video signal-> Blue Mute: if this option is turned on, the screen will turn blue and the sound will be turned off when there is no signal-> DI Film Mode: Suppress image movement to achieve steady and fluent dynamic image rendering-> Blue Stretch: turn it on so that the part of the image with high brightness and low saturation becomes more blue-> Game Mode: (for certain sources only) Turn it on so that videos are played more fluently-> Super Resolution: turn it on to reduce striations from the image.
How can Analog Manual Scan be made?
(ATV source only) Manually search for analogue channels. Press the OK button to access the interface where you can enter the starting frequency -> Select "Scan Up" to search for a frequency higher than the starting frequency-> Select "Scan Down" to search for a frequency less than the starting frequency. If you want to cancel the scan, press the BACK button and press the OK button to continue the scan.
How can I access the smart features?
Press the HOME button to access the main page and enjoy the smart features of the Android TV. First, make sure that your TV is connected to the network. The smart features on this TV include: Google Play Store (search to download secure applications on your TV) -> Media Player (video, photo, audio, or text file from a USB device) -> Voice Search -> General Settings -> Network Settings -> Live TV Settings and so on Note: ◆ If the service providers update or modify their servers, it is possible that some apps may not be available on this TV ◆ Your remote may not be compatible with some apps on the network or fail due to service interruption, which is not due to this TV.
How do I reset my TV to factory settings?
To reset the TV to the factory settings, you must follow the steps: press the Home button -> Settings -> Storage and Reset -> Factory data reset -> Note: All user settings will be completely lost after selecting this option.
How do I enable the Screen Saver feature?
Go to Home-> Settings-> Screen saver-> select a screen saver and set the waiting time.
How can I access the Electronic Program Guide?
(For certain regions only) EPG is the Electronic Program Guide. It is provided by the TV operators and includes info about the programs about to be broadcast. You can access it in digital TV mode by pressing the "Guide" button on the remote control to check the program list within 8 days of the current date. Use the colored and related buttons on the remote control to access the specific settings in the EPG interface. Note: The EPG interface may vary by region or model. A colored button can have different functions in different EPG interfaces. Please follow the instructions on the screen.
How can I connect the TV to the Wi-Fi?
Press the Home button-> Settings-> Network-> Available networks-> Select a network and type in the password.
How can I check apps?
To enable the Check Apps feature, follow the steps: Press the Home button -> Settings -> Security and Restrictions -> Check Applications -> Turn on. This feature will help you reject or receive a warning before installing applications that can be harmful.
How do I set up audio features?
(TV Source) Press the Menu button-> Audio-> select the features you want to set up.
How can I pair the remote with the TV?
Press the HOME button to access the start page-> select Settings from the bottom left part of the start page-> access Settings to select Remote control and accessories-> select Add accessories in order to access the accessories search interface-> press the HOME button and the left button simultaneously until a sound is heard-> Check and select the Bluetooth remote on the search interface-> press the OK button to start pairing the remote-> after this, the Bluetooth remote is connected.
How to set the TV for the first time?
When turning on the TV for the first time, a configuration guide is shown. Press the OK button to start the following steps: select the menu language-> select whether you want to use an Android device to set up the TV. Note: If you want to use an Android device to set up the TV, please follow the onscreen indications. If you don’t want to use an Android device, continue with the following operations:
Select if you want to connect the TV to the Wi-Fi network or not-> Select if you want to connect to your Google account or not-> Read and accept the Google terms and conditions and Google privacy policy-> select if you want to grant permission for Google or a third party to access your TV location-> Select if you want to allow Google to improve the Android TV app or not-> Select your country-> Insert postal code (for certain regions only)-> Read the software notification-> Select the TV source (for certain regions only)-> Select the tuner mode-> Select if you want to proceed with the Channels scan. If you choose No, then the channels search can be resumed later from the menu settings. If you select Yes, connect the antenna before starting the channel scan. When the scan is completed, the channels will be stored in the memory and the initial configuration will be finished. Note: if later on you want to go back to factory settings, go to Start page, open Settings and access “Devices list” then select “Reset to factory settings” to “Memory and reset”.
When turning on the TV for the first time, a configuration guide is shown. Press the OK button to start the following steps: select the menu language-> select whether you want to use an Android device to set up the TV. Note: If you want to use an Android device to set up the TV, please follow the onscreen indications. If you don’t want to use an Android device, continue with the following operations:
Select if you want to connect the TV to the Wi-Fi network or not-> Select if you want to connect to your Google account or not-> Read and accept the Google terms and conditions and Google privacy policy-> select if you want to grant permission for Google or a third party to access your TV location-> Select if you want to allow Google to improve the Android TV app or not-> Select your country-> Insert postal code (for certain regions only)-> Read the software notification-> Select the TV source (for certain regions only)-> Select the tuner mode-> Select if you want to proceed with the Channels scan. If you choose No, then the channels search can be resumed later from the menu settings. If you select Yes, connect the antenna before starting the channel scan. When the scan is completed, the channels will be stored in the memory and the initial configuration will be finished. Note: if later on you want to go back to factory settings, go to Start page, open Settings and access “Devices list” then select “Reset to factory settings” to “Memory and reset”.
When turning on the TV for the first time, a configuration guide is shown. Press the OK button to start the following steps: select the menu language-> select whether you want to use an Android device to set up the TV. Note: If you want to use an Android device to set up the TV, please follow the onscreen indications. If you don’t want to use an Android device, continue with the following operations:
Select if you want to connect the TV to the Wi-Fi network or not-> Select if you want to connect to your Google account or not-> Read and accept the Google terms and conditions and Google privacy policy-> select if you want to grant permission for Google or a third party to access your TV location-> Select if you want to allow Google to improve the Android TV app or not-> Select your country-> Insert postal code (for certain regions only)-> Read the software notification-> Select the TV source (for certain regions only)-> Select the tuner mode-> Select if you want to proceed with the Channels scan. If you choose No, then the channels search can be resumed later from the menu settings. If you select Yes, connect the antenna before starting the channel scan. When the scan is completed, the channels will be stored in the memory and the initial configuration will be finished. Note: if later on you want to go back to factory settings, go to Start page, open Settings and access “Devices list” then select “Reset to factory settings” to “Memory and reset”.
How can I record a TV channel?
In DTV mode and with a correctly connected USB device you can record the program you are watching through the REC or TimeShift feature. ***Set recording*** In the Setup menu (Configuration) select "Record Setting" to set the program's recording feature, like handling the recording device, adding a recording program, resetting the time gap a.s.o. ***REC Feature*** During the playing of the program which you want to record, press OK to access the quick menu, then select REC to start recording. The recorded programs with the REC feature will be saved on the USB device. ***Time gap feature*** The time gap is the recording of a program on a memory device that must be viewed or heard after the live broadcast. Press the ►/II or II button to stop playing and start TimeShift. Press again the ►/II or II button to replay the program from where it was stopped. The TimeShift recorded program will be automatically deleted after playing the recorded program or stopping the time gap feature. Note: - If the signal is stopped or eliminated, the recording will stop. It is normal to loose the content of the program. - The recorded file can be played only on this TV; any copying operation is strictly forbidden. Use the high speed mobile disk to record HD programs, otherwise the videos will be blocked while playing. - Make a backup of the data from the USB storage device to avoid losing data. We are not responsible for the losses caused by incorrect usage or errors. The data backup is the responsibility of the user.
How can I access the Parental System feature?
Follow the next steps (for TV mode only): Menu-> Parental System-> Type in the default password (0000) or your own password-> press OK to select other control features. Note: if you forget your password, you can type in the super password “8899”.
How can I block a TV program?
Follow the next steps: press Menu - Parental System - insert password (default password is 0000) - activate Rating - Age filter. Limit unauthorized access to certain programs based on age criteria.
How can I block a TV channel?
Follow the next steps: press Menu - Parental system - insert password (default password is 0000) - Block channel - select the desired channel and block.
How can I make a voice search?
Press the VOICE button to start enjoying the voice search experience. With the help of Voice search, you can easily and quickly obtain what you want, using your voice. There is no need for any complicated and boring typing, you only have to talk to the TV. In order to use the voice search, you have to make certain settings in the home page. Access Settings from the bottom-left corner of the home page. Select Speech from the "Preference" settings list, and then you can adjust the correct settings of the Voice search.
How can I access the smart features?
Press the HOME key to enter the main page and enjoy the smart features of the Android TV. First, make sure that your TV is connected to the network. The smart features from this TV include: Google Play Store (search and download safe apps on the TV) - Media Player (plays video, photo, audio or text files from a USB device) - Voice Searching (search for what you want by talking to the TV) - Settings - General Settings - Network settings - Live TV settings and so on. Note: If the service providers upgrade or change the servers, it is possible that certain apps are not available on this TV. It is possible that your remote is not compatible with certain apps, or to fail due to the stopping of the service, which is not related to this TV.
How can I restore the TV to its factory settings?
Follow the next steps: Press Home key - Settings - Storage and reset - Factory data reset. Note: All user settings will be completely lost after sleecting "Factory data reset".
How can I activate the Screen saver feature?
Follow the next steps: Press Home key - Settings - Screen saver - Select a screen saver and set the waiting time before starting.
How can I access the electronic programe guide?
(Only for certain regions) EPG is the electronic guide for digital programs. It is offered by the programs providers and gives information about the programs that will be broadcasted. You can access it, in digital TV mode, by pressing the "Guide" button from the remote, to check the program list for 8 days from the current date. Use the coloured and connex buttons from the remote to access the specific settings from the EPG interface. Note: The EPG interface may differ according to the region or model. A coloured button may have different functions in different EPG interfaces. Please follow the instructions from the screen.
How can I connect the TV to the WiFi?
Follow the next steps: Press Home - Settings - Network - Available networks - select a network and insert the password.
How can I check the apps?
To activate the Checking feature, follow the next steps: Press Home - Settings - Security and restrictions - Check apps - Activate. This feature helps you reject or get a warning before installing some apps that can be damaging.
How can I adjust the audio features?
(TV Source) Follow the next steps: press Menu - Audio - select the features you want to adjust.
What do I do if the EPG isn't working?
For the EPG to work, you have to upgrade the TV to the last available software version. For upgrading, follow the next steps: Settings - About - System upgrade. To display the EPG, the system language must be Romanian.