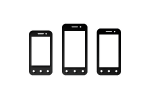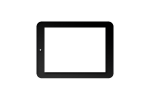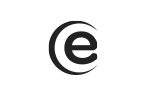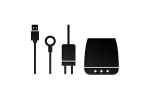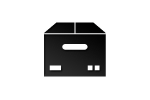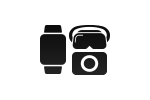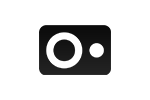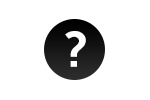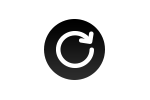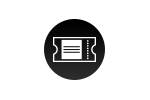Follow the next steps: Menu - Channel - TV Connection - select Cable - Automatic search - insert pin (0000) - select DTV - select between available providers (DIGI-UPC-OTHER), then press start.
TV Allview 24ATC5000-H
How can I search the programs according to the cable provider?
What is the default password for accessing certain submenus?
Certain submenus require inserting a password to be accessed (default password is 0000). The default password can be changed by accessing: Menu - Feature - Block - password 0000 - set here a new password.
How can I set the rating for the parental system?
Follow the next steps: Menu - Feature - Block - Pin (0000) - Parental system - set here the desired age rating for the programs. NOTE: The default age rating is 18+.
How can I activate the Hotel mode (limiting access to TV features)?
Follow the next steps: Menu - Feature - Block - Pin (0000) - Hotel mode - activate here the feature and set the option that you want to be unaccessible for other people.
How can I reset the TV to its factory settings?
Follow the next steps: Menu - Setting - Reset TV settings - Insert the default password (0000) - OK.
How can I use the PVR/Auto TimeShift feature?
Note: for this feature you have to use a USB storage unit (USB-HDD stick) with the corresponding speed and writing capacity (minimum 8GB and transfer speed 34MB reading/30MB writing). To use PVR/TimeShift access: Menu - Feature - PVR/TimeShift recording - Here you can select the storage unit, if more are available. Using the option to schedule a recording, you can mare a recording based on the desired program/hour/period. The Auto TimeShift feature is activated by selecting: Auto recording/Auto TimeShift. This option allows recording the image and sound from the current channel, with the possibility of going Backwards/Forwards, so you can view, anytime, a previous scene. You can set the Buffer dimensionfor this recording (30 min-1 hour-2 hours) by accessing Menu - Feature - PVR/Auto TimeShift - Recording Buffer.
Can I change the channel while Auto TimeShift is running?
Yes, you can, but first, you have to confirm it on the pop-up window that appears on the screen. Recording will continue on the new channel.
What is HDMI CEC and how does it work?
HMDI CEC means: HDMI Consumer Electronics Control, and allows direct control over the Play/Pause/Stop/Power on/Power off features for the HDMI source (Chromecast), with the TV remote. It is activates from: Menu - Feature - HDMI Connection. Also here is the HDMI ARC feature, which allows audio content transfer in both ways (from device to TV and from TV to device).
Can I arrange the channels in the order that I desire on this TV model?
This model does not support the feature of arranging programs in the desired order. To add channles in the favorites list, follow the next steps: Menu - Channel - Favorites Manager - Select desired channels. To access the favorite channels, press the FAV key from the remote.
How can I set and connect Google Chromecast?
You must insert the Chromecast HDMI jack in one of the TV HDMI inputs. Charge the Chromecast device using the charger from its package and select the correct HDMI input with the TV remote. Follow the usage instructions from the Chromecast package.
How can I access Youtube/Netflix/HBO-GO through Google Chromecast?
You must open, on the phone, the app which you want to project on the TV, and press the Chromecast connection button, existent in the app. Once pressed, you can play the content from the phone on the TV screen.
How can I play games on the TV through Google Chromecast?
You must choose games that are compatible with Google Chromecast. You can project them on TV by pressing the Google Chromecast icon from those games.